この記事では、ロリポップ!レンタルサーバーの「WordPress同時インストール」機能を使って、WordPressブログをスタートする手順を紹介しています。
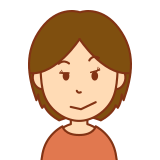
カンタンなら、わざわざ記事にすることもないんじゃ?
まぁ・・・そのとおり。
でも、サーバーの契約にあたって「どれを選べばいい?」「どうやって決めればいい?」という迷いポイントは、どんなサービスにもつきまとうもの。
そこで、おそらく(つまずくだろうなぁ)と思われるポイントに解説を添えていきます。

実は長年のロリポップ!ユーザーです。
●予想されるつまずきポイント
- どのプランを選ぶべき?
- ロリポップ!のドメインって何?
- 独自ドメイン(有料)は選ぶべき?
- ロリポップ!ドメインのSSL化ってどうする?
これらのつまずきポイントについては、実際の画面を交えて解説していきます。
おおまかな手続きの流れはこんな感じです。
- ロリポップ!レンタルサーバーの申込み
WordPress同時インストールの申込み
- WordPressにログイン
- WordPressのSSL化(セキュア化)
それではWordPressブログの開設を進めていきましょう!
ロリポップ!レンタルサーバーのプラン選択
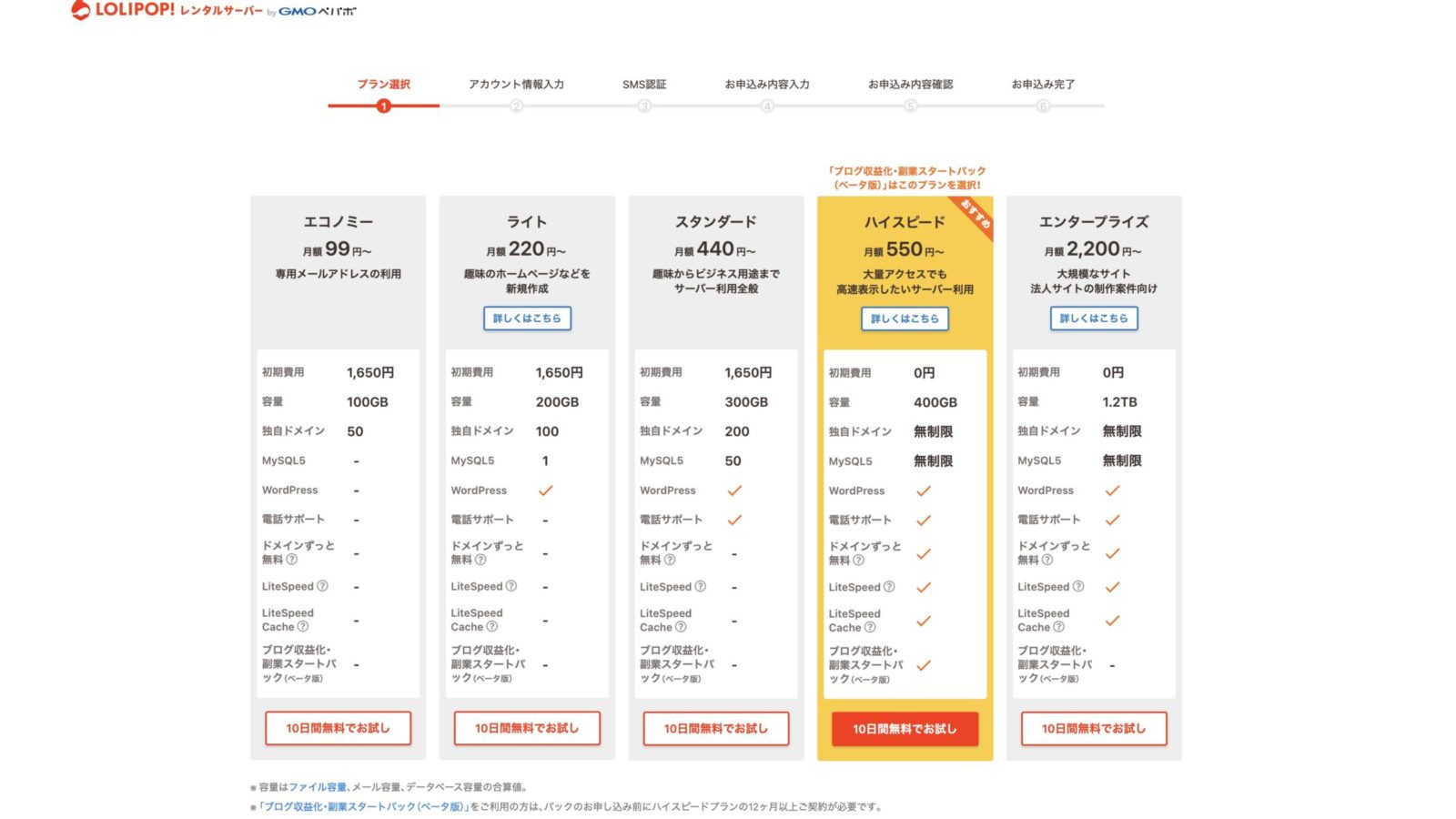
いきなり悩むのがプラン選択。
「WordPressブログを始めるのに必要なコト」で触れましたが、サーバーのレンタル費用がWordPressブログの維持費を占めます。

サーバー費用は月額1,000円くらいが目安。
プラン選択のポイント
ポイントは3つです。
- WordPressブログで収益化を狙えるプランは?
- 月あたりの利用料が安いプランは?
- 独自ドメインが無料で使えるプランは?
これらを満たすプランは…わりとすんなり見つかります。
WordPressブログで収益化を狙えるプランは?
ハイスピードプランです!
ハイスピードプランのメリットを3つあげておきます。
- 初期費用が0円
- 独自ドメインの取得・更新費用がずっと無料
- 他プランよりも高速化されている(LiteSpeed/LiteSpeed Cache)
初期費用と独自ドメイン費用が無料。
これだけでも十分なメリットがありますが、LiteSpeed/LiteSpeed Cacheによる高速化は見逃せません。
とくに収益化を目的とするなら、WordPressブログにはSEO対策が不可欠。
SEO対策には、大きくわけて「自力でなんとかできること」と「自力ではどうにもできないこと」があります。
サーバーの高速化は「自力ではどうにもできないこと」にあたります。
だから、WordPressブログの環境を最初からハイスペックにしておく。
あらかじめサーバーを高速化しておくことで、記事の構成や内容を考えたり、画像を軽量化したり…といった「自力でなんとかできること」に専念できます。
ハイスピードプランを12ヶ月以上で契約すると「ブログ収益化・副業スタートパック(ベータ版)」が利用できます。
36ヶ月契約すると最安値
ハイスピードプランの月額550円は、36ヶ月(3年)分の総額を1か月あたりの金額に換算したものです。
つまり、契約時に一括して支払う利用料金はこの金額。
550円 × 36ヶ月 = 19,800円(税込)
1か月あたりの金額は、1年間・2年間など契約期間の長さに応じて変動します。

長期契約するほどお得です!
ロリポップ!のドメイン について
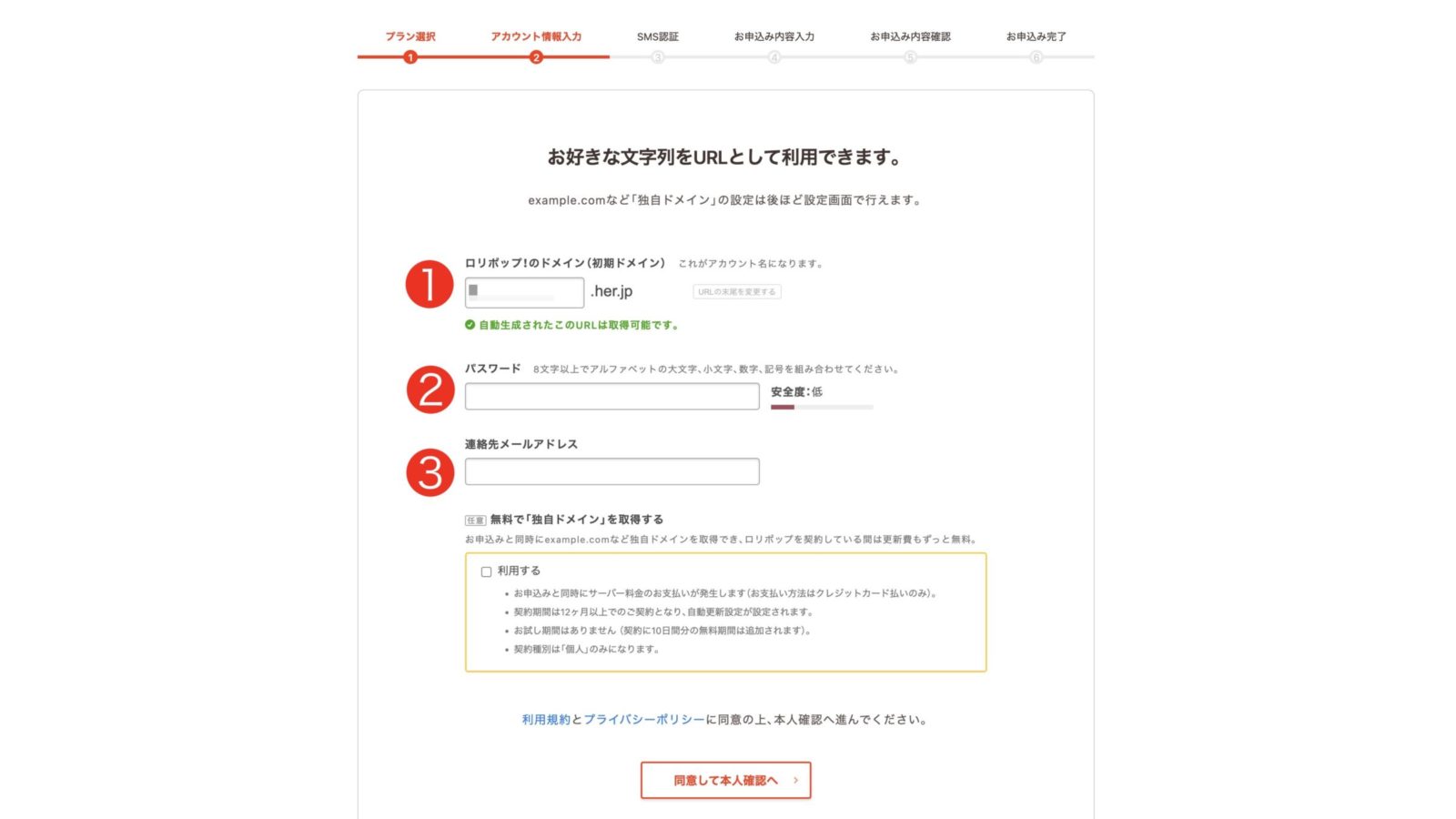
プラン選択後は、ロリポップ!の利用に必要な情報を入力します。
- ロリポップ!のドメイン(初期ドメイン)
- ロリポップ!へのログインパスワード
- ロリポップ!に登録する連絡先メールアドレス
ログインパスワードや連絡先メールアドレスについては説明を省略します。
「ロリポップ!のドメイン」については次のような疑問が出てくることでしょう。
- ロリポップ!のドメインってなに?
- 独自ドメインとはどう違うの?
ここではロリポップ!ドメインについて、詳しく解説しておきますね。
ロリポップ!のドメイン(初期ドメイン)とは?
ロリポップ!レンタルサーバーを利用するためのアカウント名です。
また、これから開設するホームページのアドレス(URL)も兼ねています。
ロリポップ!ドメインの名づけかたは?
ドメインの名づけで意識したいことは、4つあります。
- 覚えやすい
- 短い
- 屋号・ペンネームを含める
- WordPressブログで扱うテーマ
4つのことを頭において、良い感じのドメインを考えてみましょう。
ドメイン名とSEOには関連性はありませんので、キーワードなどを意識する必要はありません。

名刺やSNSなどに載せることも意識。
ロリポップ!ドメインの入力方法は?
ドメインの入力欄は2つに分かれています。
- 前半部:テキスト自由入力
- 後半部:ドメイン(URLの末尾)の選択
とくにドメインの後半部分(xxxx.jp)は100種類以上の選択肢から選べます!
WordPressブログに合うテイストで選びましょう。
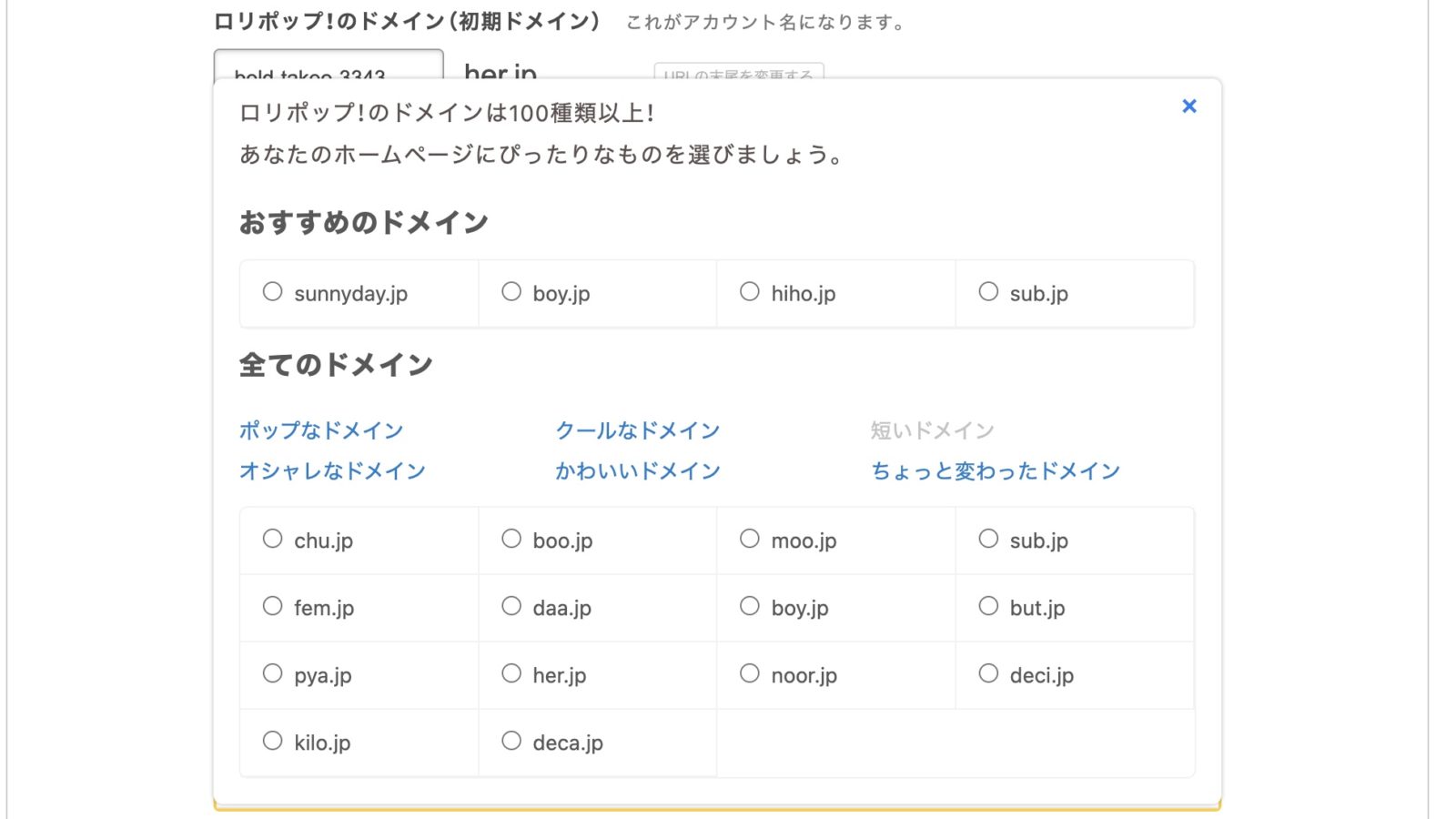
ロリポップ!のドメインは独自ドメインとはどう違う?
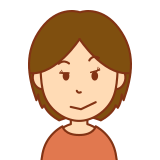
xxxx.jpじゃなくて、.jpだけでいいんだけど。
たしかにロリポップ!ドメインには、次のような制約があります。
- 後半部分は必ず[xxxx.jp]の形式
- ロリポップ!レンタルサーバーを退会すると利用できない
対して、独自ドメインには次のような特徴があります。
- .jpや.comなどの短い名称が選べる(名称の自由度が高い)
- ロリポップ!レンタルサーバーを退会しても、他のサーバーで利用できる
- 新規取得と契約更新に費用がかかる

「ハイスピードプラン」なら独自ドメインの維持費を気にしなくて済みますね。
長い目で見たとき、ロリポップ!ドメインは退会すると利用できなくなる、ということは覚えておきましょう。
運用歴が長くなると他のサーバーに興味を持ったりするものですが、引っ越しと同時に、馴染んだホームページアドレス(URL)が無効になってしまいます。
ホームページアドレス変更は、店舗のホームページやアフィリエイトサイトの場合、SEOの観点から大きな損失を招きます。
さて・・・今の段階では、独自ドメインの申込みを急ぐ必要はありません。
ロリポップ!ドメインで思いどおりの名づけができないときは、あとで独自ドメインを検討しましょう。
SMS認証・認証コード入力
本人確認のためSMS認証が行われます。詳しい説明は省略します。
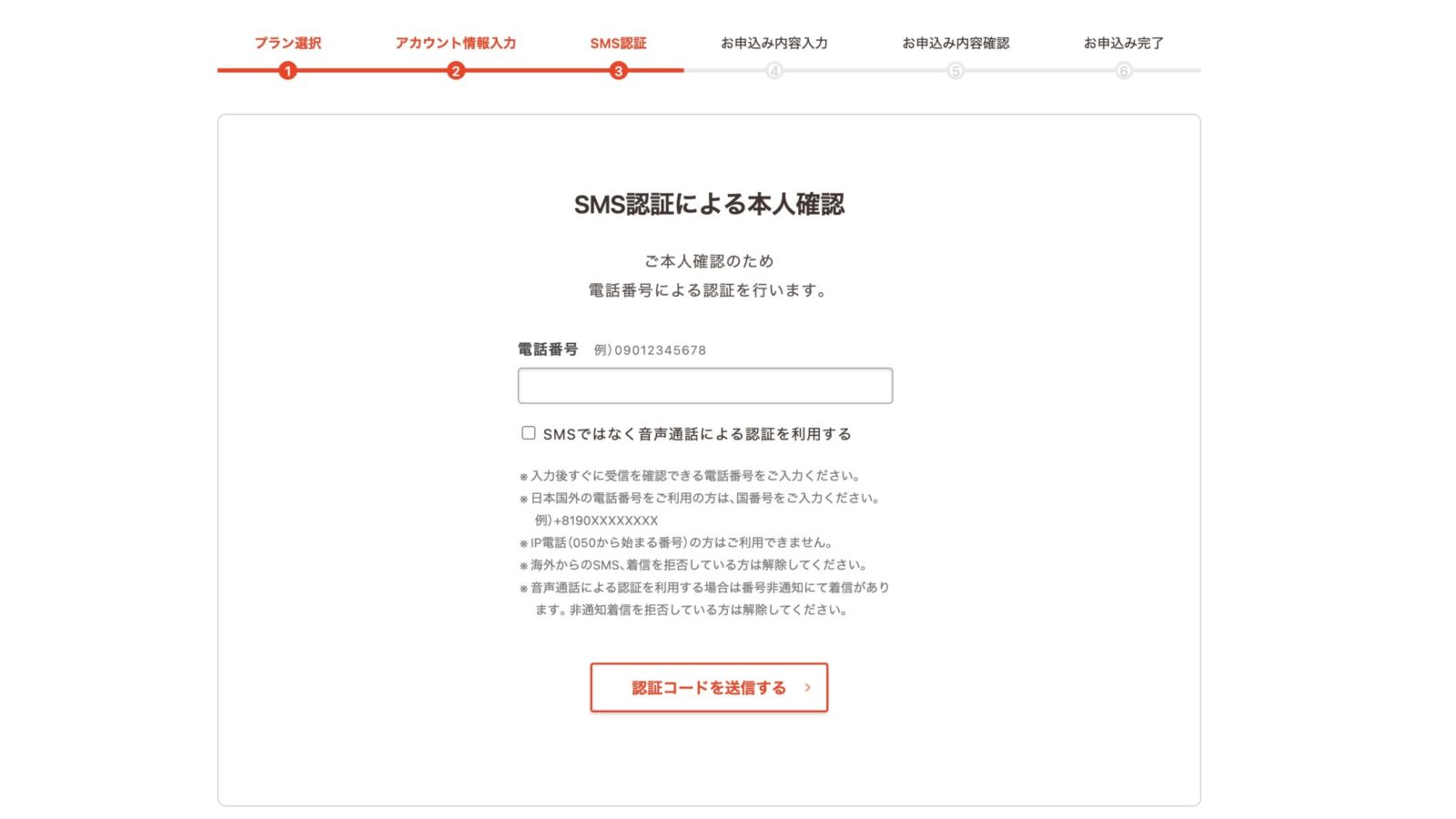
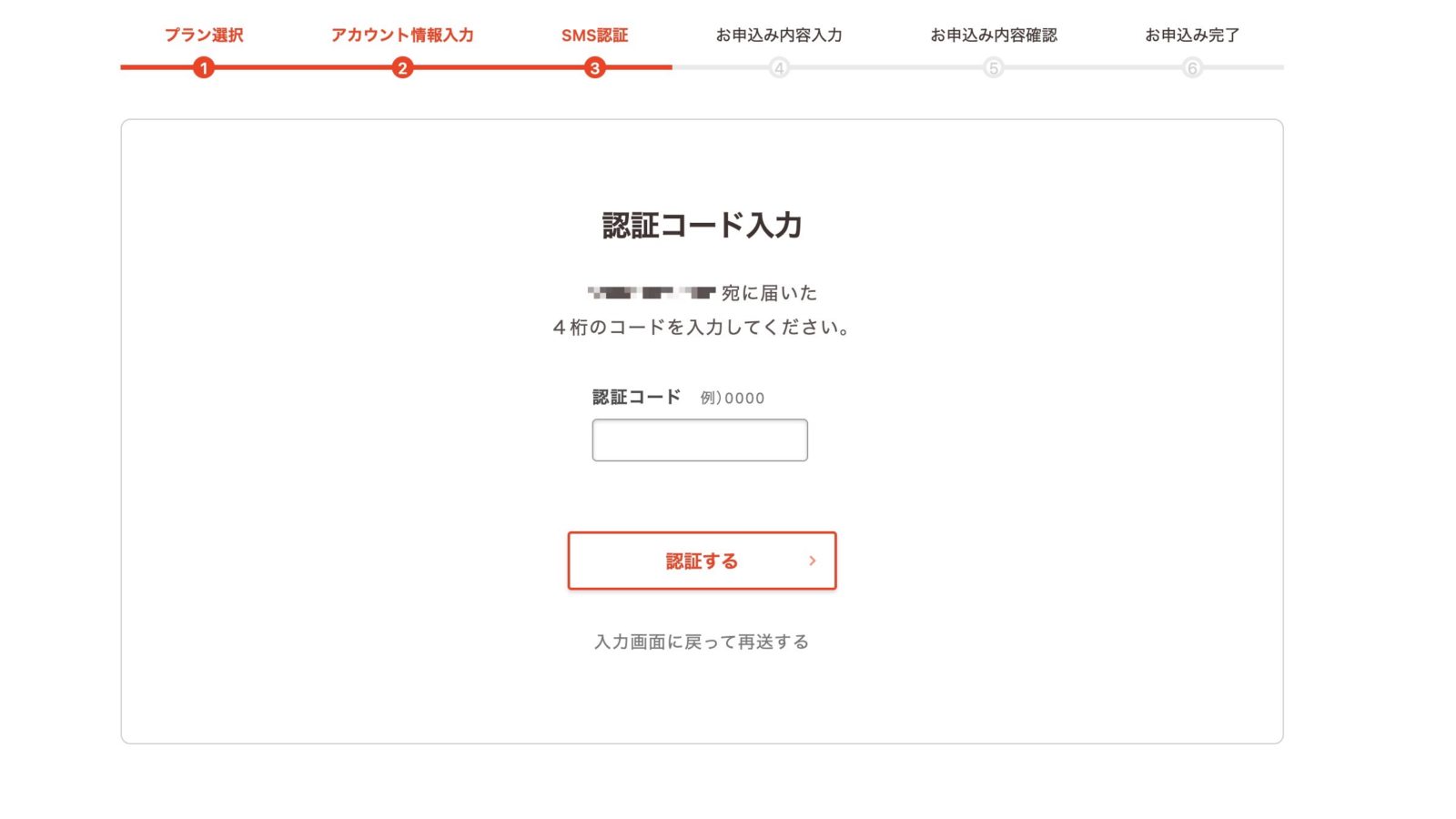
申込み内容入力とWordPress同時インストール
申込み内容の入力画面では、おおまかに次の2つのことを入力します。
- 契約者の情報
- WordPress同時インストール
契約者の情報については説明を省略します。
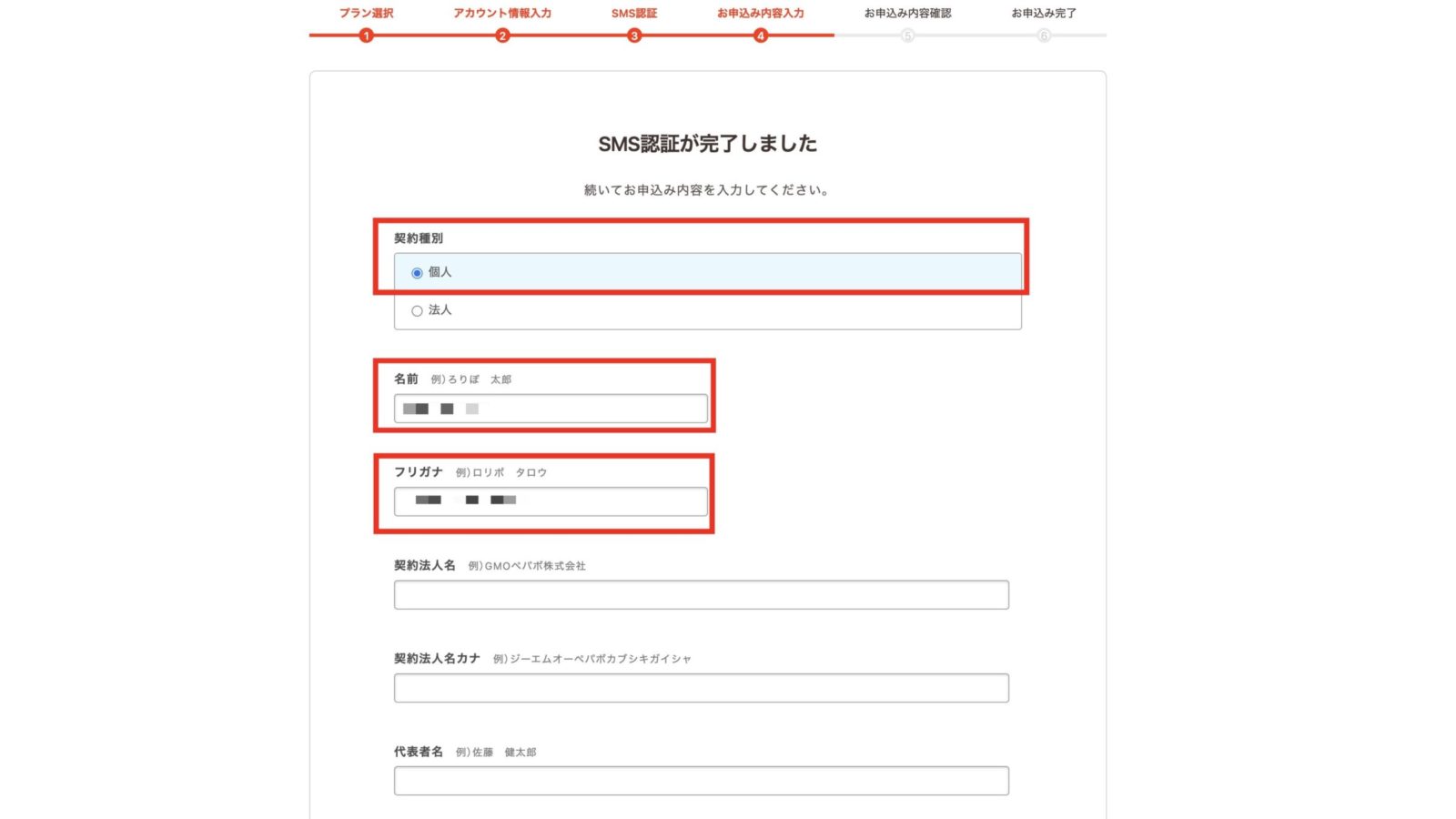
WordPress同時インストール
「お申し込みと同時にWordPressをインストールする」にチェックを入れると、WordPressの設定を入力する画面が展開します。
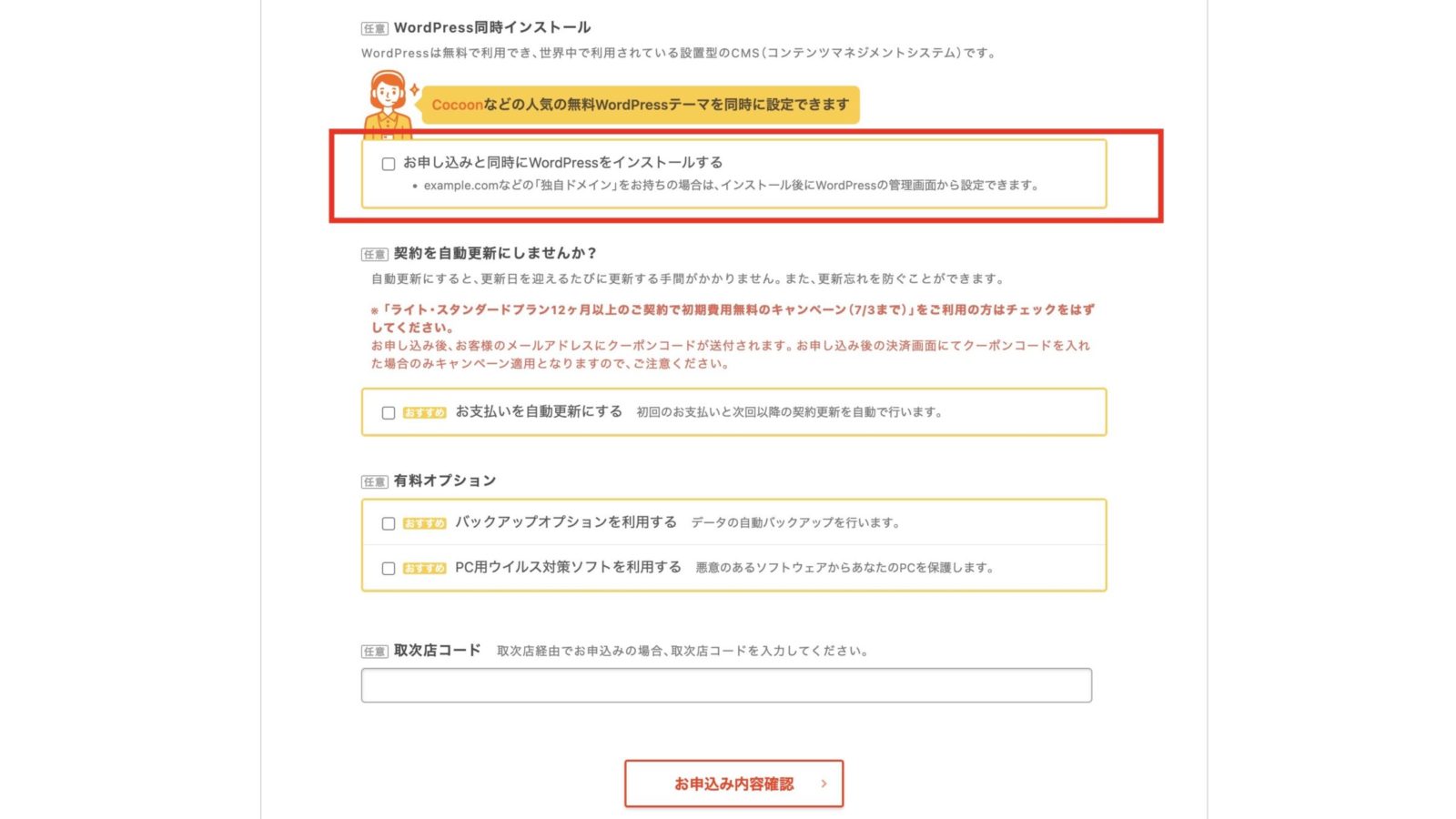
WordPress同時インストールで入力する項目は、4つです。
- サイトのタイトル
- ユーザー名
- パスワード
- 最初に設定するWordPressテーマを選択
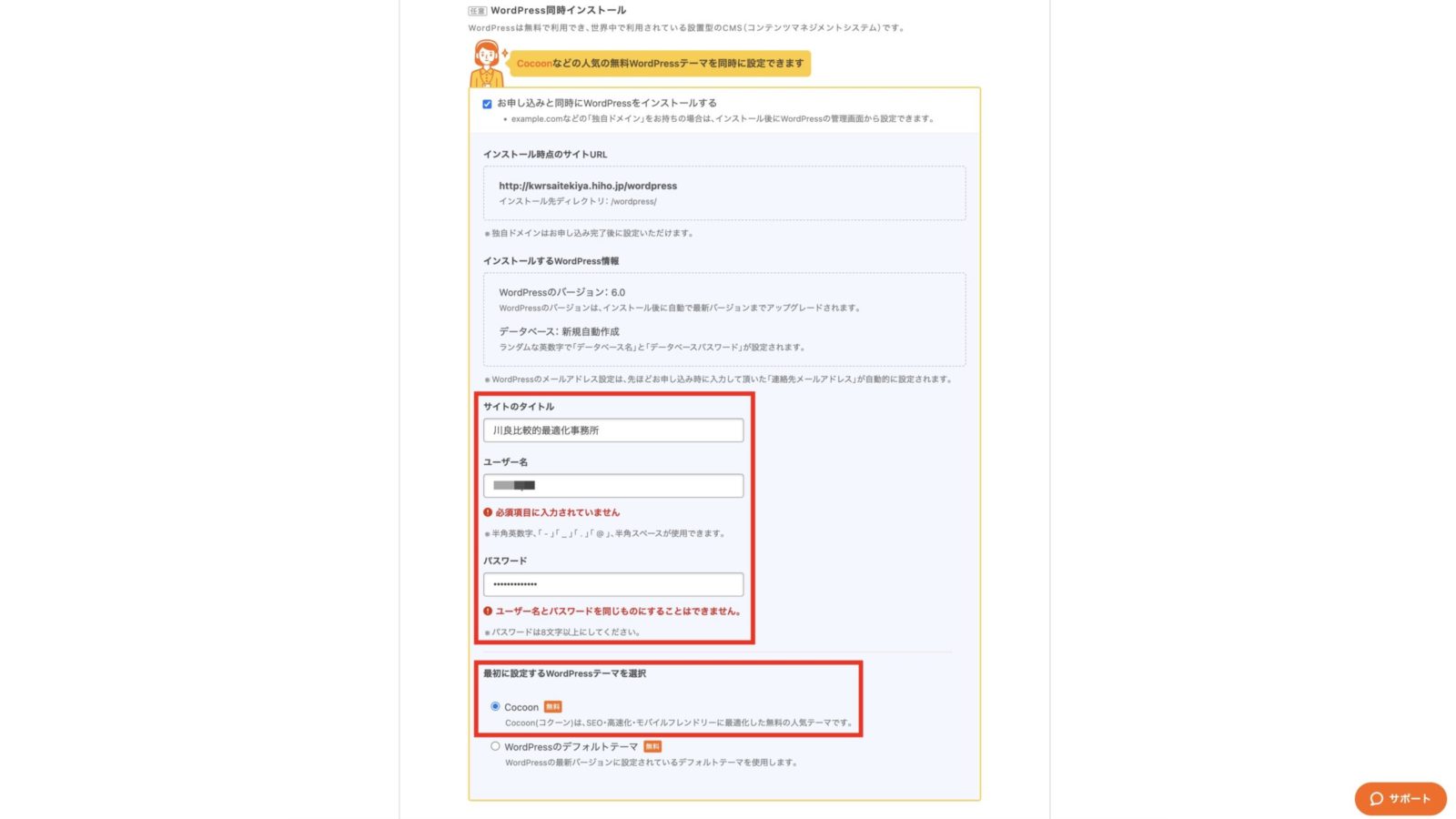
「サイトのタイトル」は後でも変更可能です。
「ユーザー名」「パスワード」はWordPressへのログインに使用します。
「最初に設定するWordPressテーマを選択」では、「Cocoon」を選択します。
「お支払いを自動更新にする」で料金シミュレーションが可能
ちなみに「お支払いを自動更新にする」にチェックを入れると、契約期間に応じた利用料金を確認することができます。
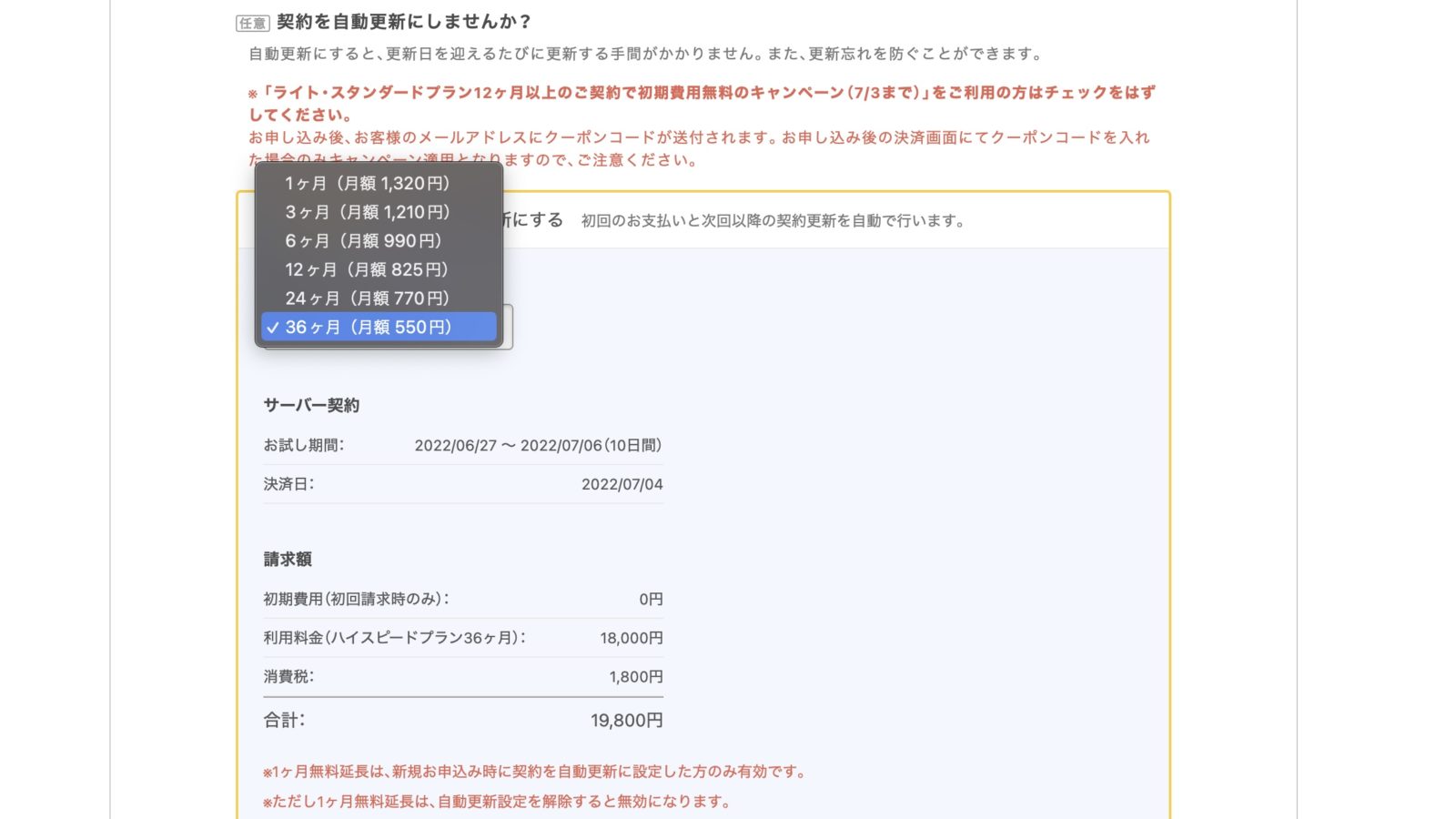

ハイスピードプランは12ヶ月以上が手頃!
確認が済んだら、チェックを外して次の画面に進みます。
自動更新を希望する場合は、チェックを入れたままでOKです。
申込み内容確認
申込内容の確認画面に移ります。内容に不備がないことを確かめたら、最下部の[無料お試し開始]をクリックします。
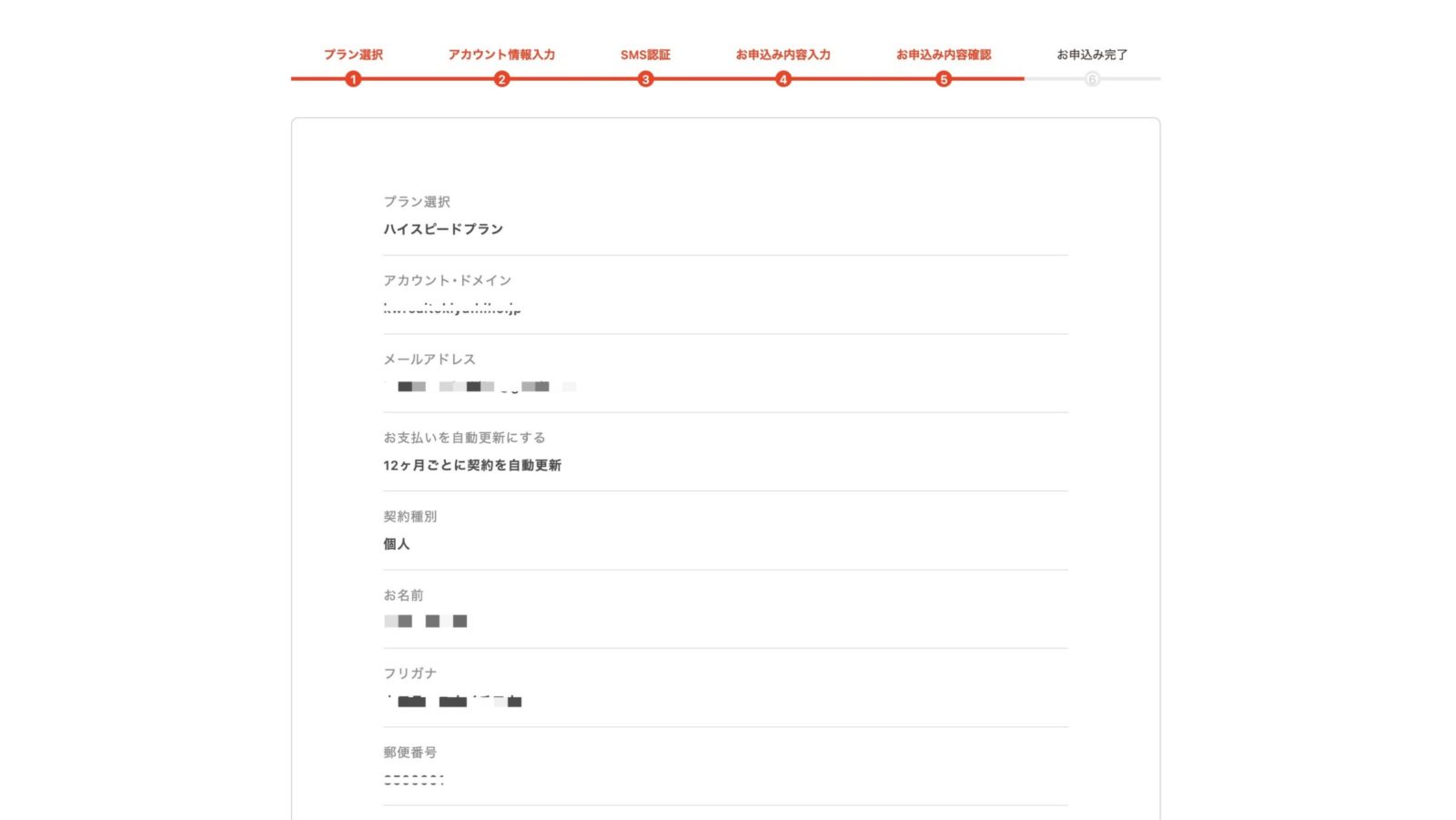
![入力情報の確認 [無料お試し開始]](https://kawara-saitekika.com/blog/wp-content/uploads/2022/06/8_confirm_02-1600x900.jpg)
WordPressへのログイン
まずはロリポップ!ユーザー専用ページにログイン画面が移ります。
WordPressの準備が整うまで数分待ってブラウザをリロードすると、[WordPressを確認する]ボタンがクリックできるようになります。
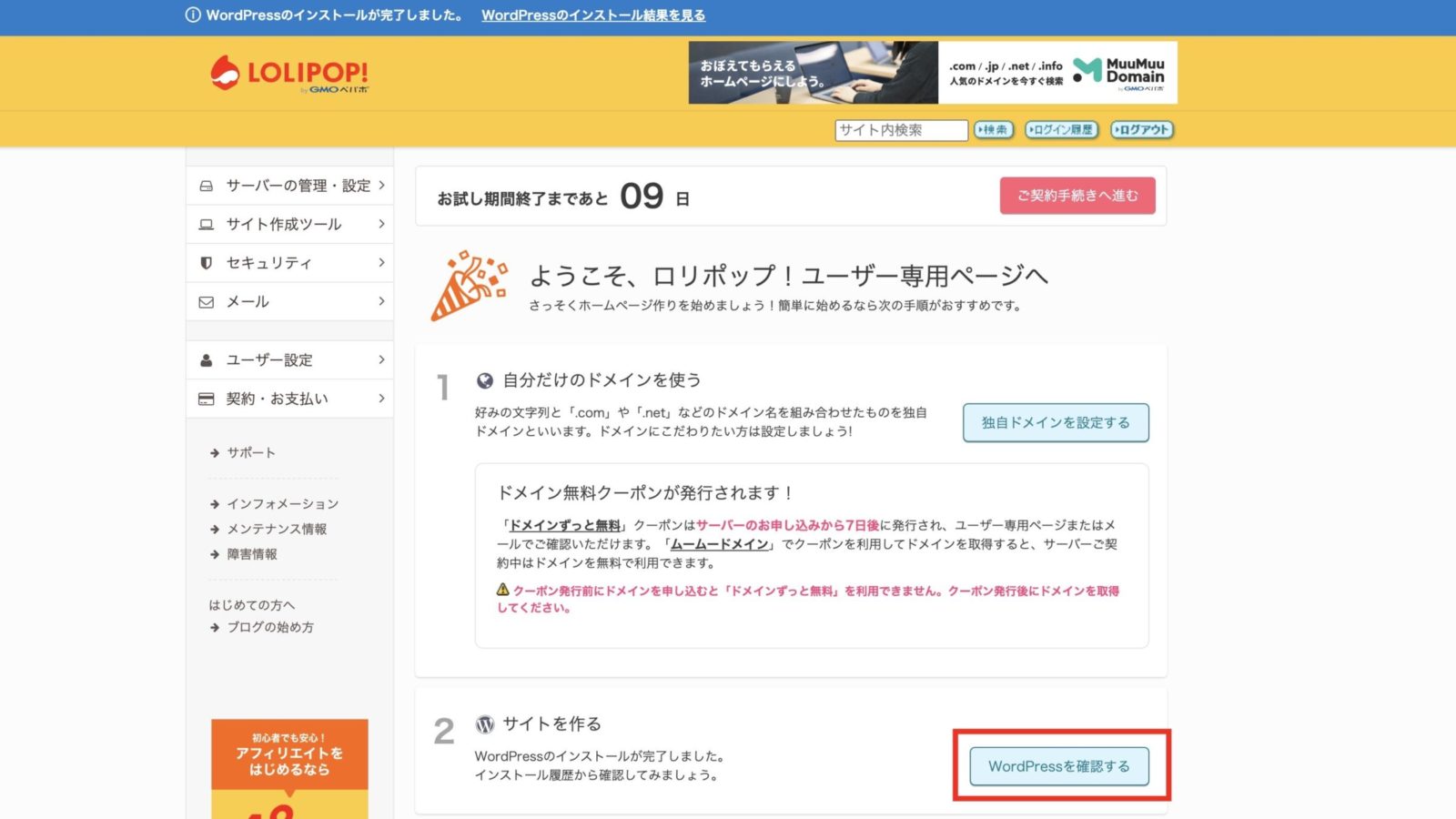
管理者ページURLからWordPressログイン画面へ
[WordPressを確認する]ボタンをクリックすると、WordPressのインストール履歴に画面が移ります。
WordPressの管理者ページにログインしたいので、[管理者ページURL]をクリックします。
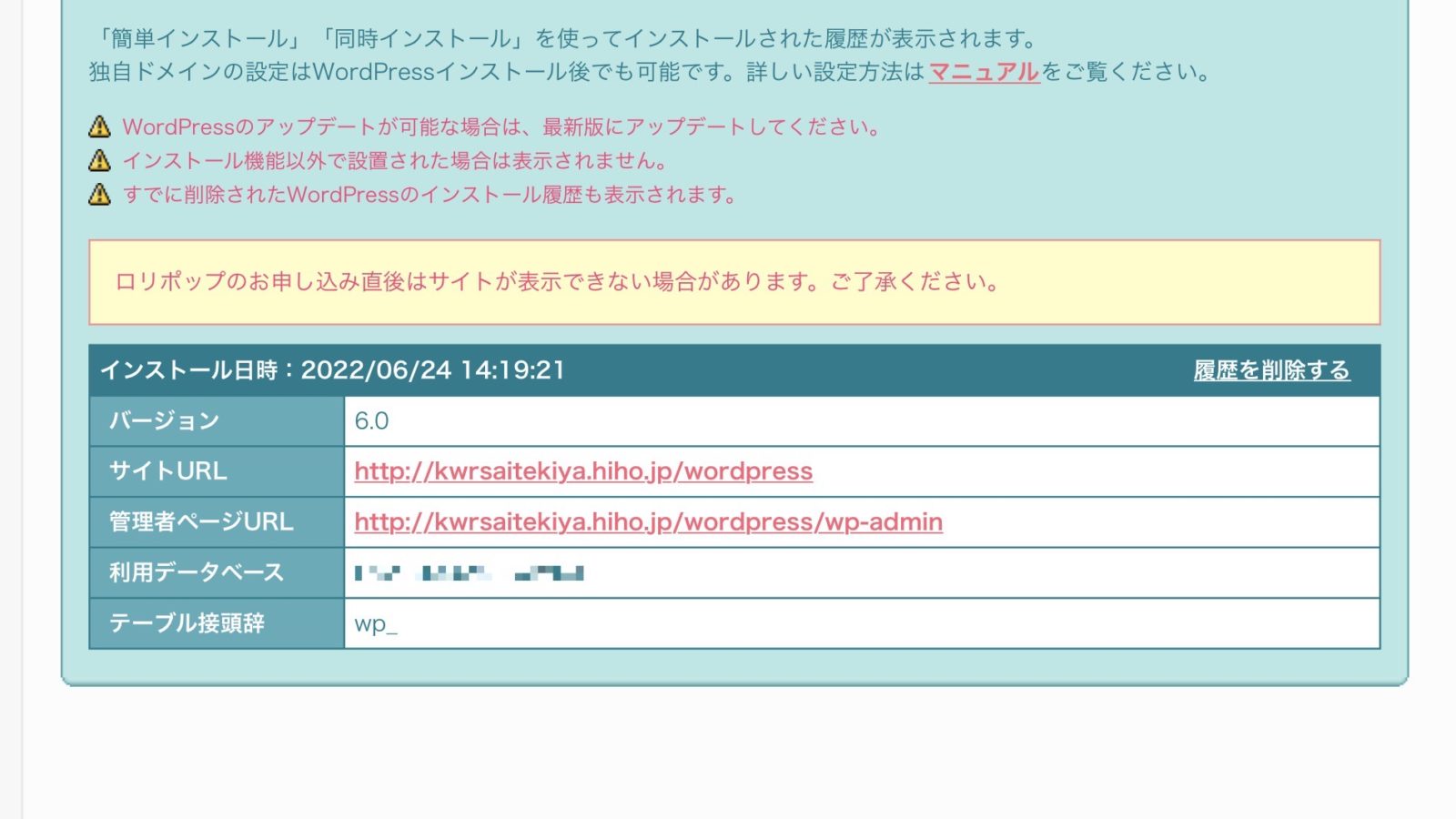
WordPressにログイン
WordPressのログイン画面が表示されます。
WordPress同時インストールの申込み画面で設定した、ユーザー名とパスワードでログインしてください。
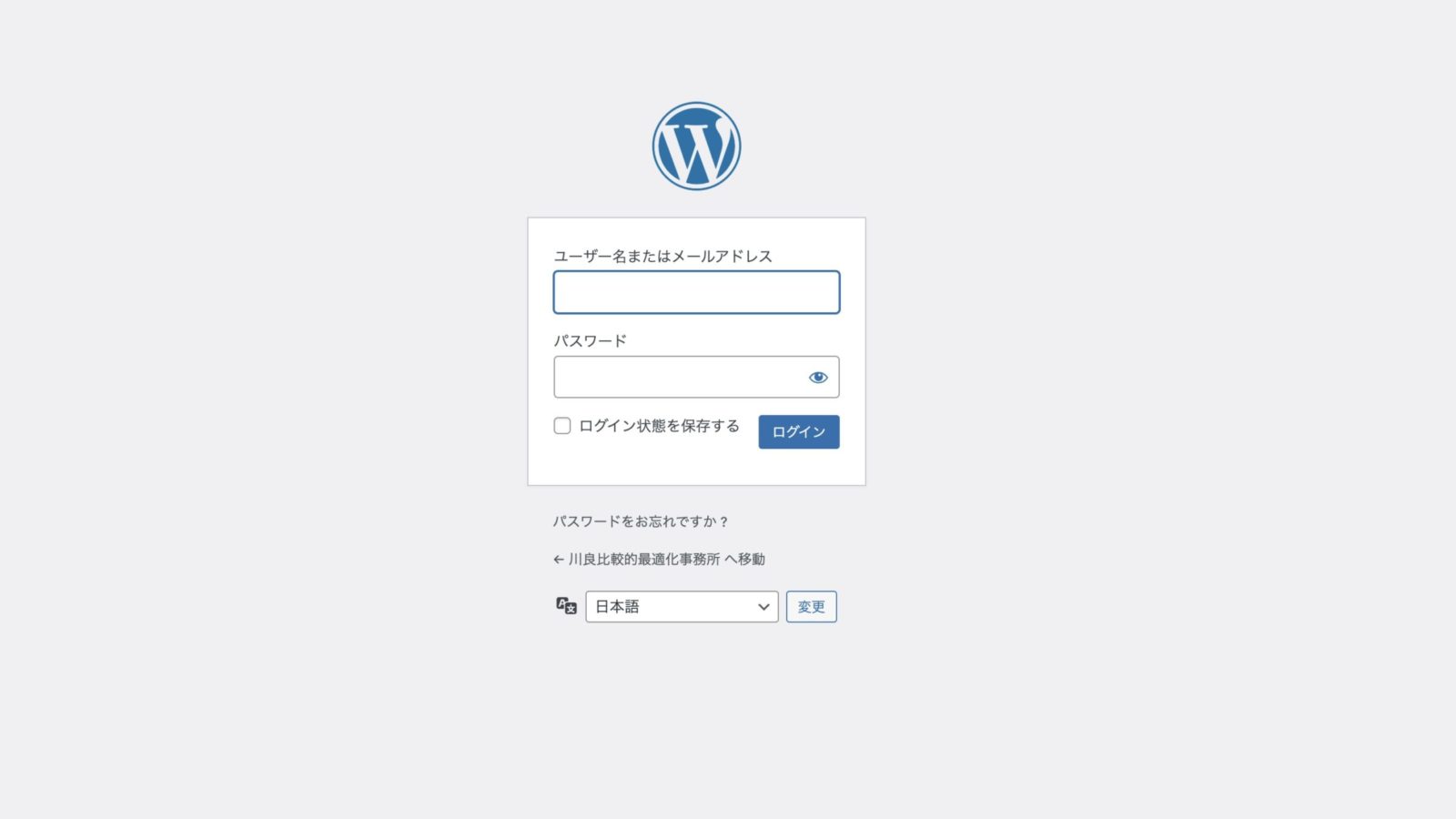
WordPressをSSL化(セキュア化)する
WordPressの管理者画面「ダッシュボード」が表示されます。
まず済ませておきたいのが、SSL化(セキュア化)です。
SSL化(セキュア化)とは?
インターネット上でやりとりされる個人情報などを、第三者に覗かれたり、盗まれたりしないように通信の暗号化を行う仕組みがSSLです。
ロリポップ!ドメインでの通信は基本的にはSSL化されているのですが、WordPressの設定に少しだけ手を加える必要があります。
ロリポップ!ドメインのWordPress設定をSSL化する方法
ブラウザのURLの先頭部分に「保護されていない通信」と警告が表示されている状態です。
左カラムのメニューから[設定]をクリックすると、「一般設定」の画面が開きます。修正する箇所は2箇所あります。
- WordPressアドレス(URL)
- サイトアドレス(URL)
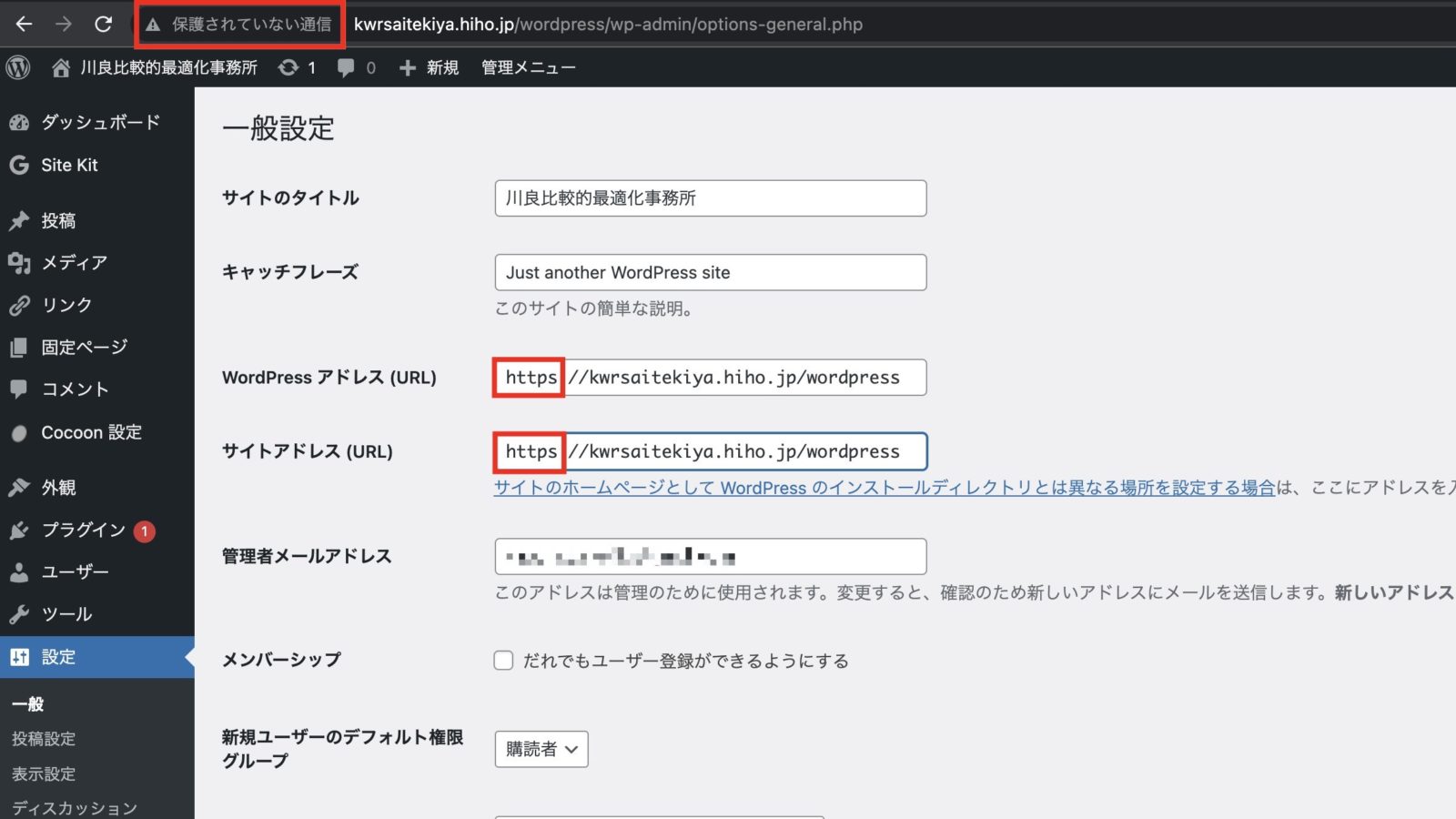
いずれも先頭の「http」の部分を、「https」に変更します。
画面最下部にある[変更を保存]をクリックすると、SSL化は完了です!
SSL化されると、ブラウザのURLの先頭部分にカギアイコンが表示されます。
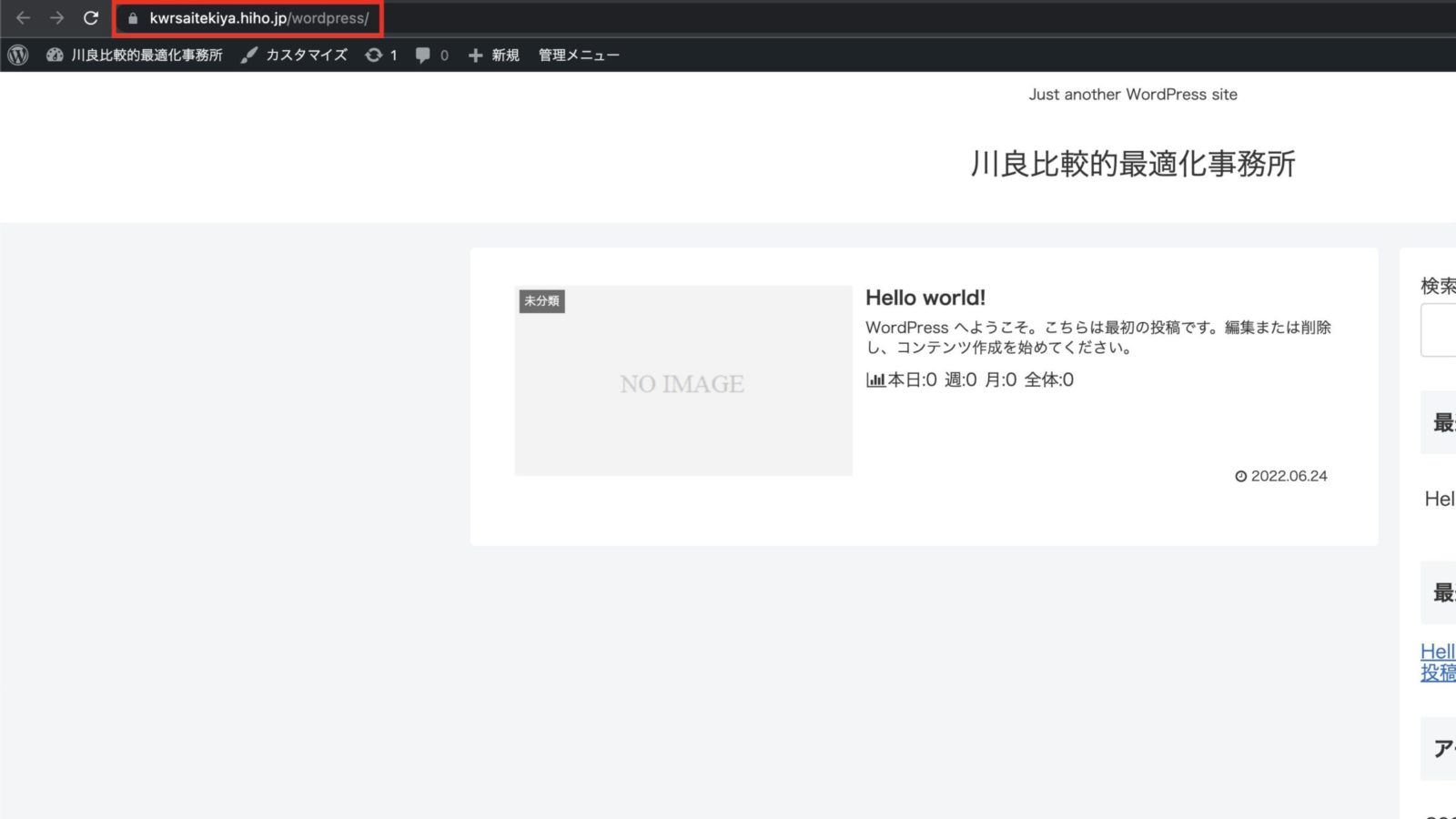
以上で、WordPressのインストール作業は完了です!
まとめ
ロリポップ!レンタルサーバーの「WordPress同時インストール」機能を使って、WordPressブログをスタートする手順を紹介しました。
途中、ロリポップ!レンタルサーバーを使うにあたって、つまずきやすいポイントに解説を添えてきました。
- おすすめプラン
- ロリポップ!ドメインとは何か?
- ロリポップ!ドメインのWordPressブログをSSL化する方法
次回の記事では、WordPressブログの開設直後に済ませておきたい初期設定を紹介します。


