この記事では、WordPressブログのアドレスをルートドメインに変更する方法について解説しています。
たとえば、このようなサイトアドレス(URL)で表示していたWordPressブログを…
https://kawara-saitekika.com/wordpress
/wordpress が付かないルートドメインのアドレスで、表示できるようにします。
https://kawara-saitekika.com
準備さえ整えば、10分未満でできます!
WordPressのサイトアドレス変更に必要なツール
WordPressのサイトアドレス(URL)変更に必要なツールは、2つです。
- FTPクライアント
- WordPress管理画面
WordPressの管理画面だけでは完結できないので、FTPクライアントを使います。
FTPクライアントとは、サーバー上のファイルを操作するためのツールです。
たいていパソコンにインストールして使用しますが、この作業ではレンタルサーバーに備わっているFTP機能でも十分。
本記事ではロリポップ!FTPを使用しています。
【実践】WordPressのサイトアドレス変更
手順の概要
はじめに、おおまかな手順を示しておきます。
- WordPress管理画面の[一般設定]で、WordPressアドレス(URL)を確認
- FTPクライアントで、WordPressフォルダのindex.phpをコピー
- ルートディレクトリにindex.phpをペースト
- ルートディレクトリのindex.phpを編集
- WordPress管理画面の[一般設定]で、サイトアドレス(URL)を変更
WordPressアドレス(URL)をメモ
WordPressの管理画面にログインして、左メニューから[設定]をクリックします。
一般設定の画面が表示されたら、やることが1つだけあります。
WordPressアドレス(URL)のディレクトリ名をメモする
最初の作業はこれだけです。
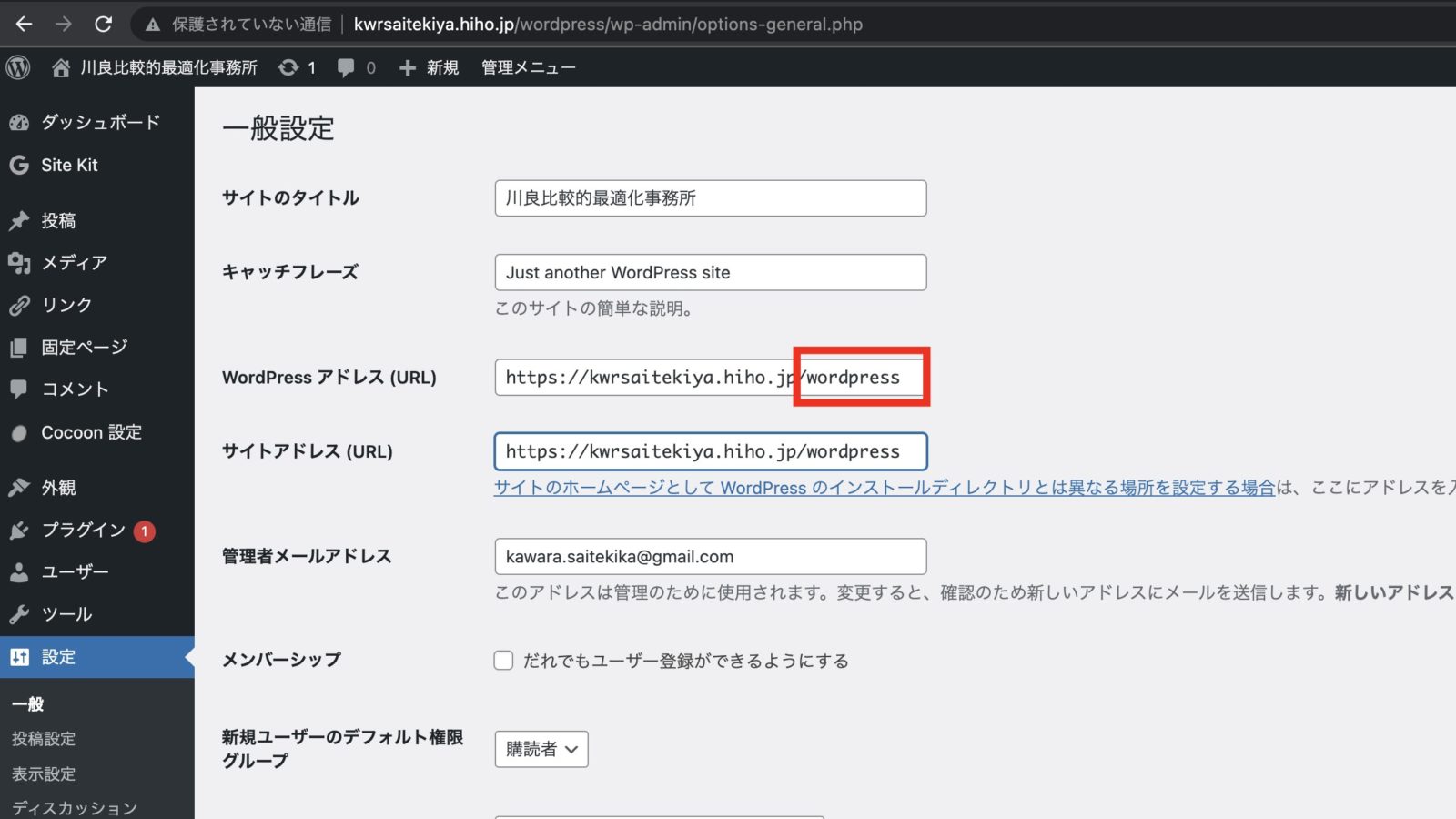
ちなみに、一般設定の画面には、WordPressアドレス(URL)とサイトアドレス(URL)の2つがあります。
これらの違いをカンタンに解説すると…
- WordPressアドレス(URL)→ WordPressブログの部品が格納されているアドレス
- サイトアドレス(URL)→ WordPressブログを表示するアドレス
といった感じです。
最終目的はサイトアドレス(URL)を変更することなのですが、先にWordPressファイルを編集したいので、次の作業に進みます。
FTPクライアントの準備|ロリポップ!FTPの場合
次にFTPクライアントを準備します。
ロリポップ!レンタルサーバーを契約している場合は、ブラウザで動く「ロリポップ!FTP」を使用できます。
以下は、ロリポップ!FTPの起動手順です。
- ロリポップ!ユーザー専用ページにログイン
- メニューの[サーバーの管理・設定]をクリック
- メニューの[ロリポップ!FTP]をクリック
[サーバーの管理・設定]をクリック。
![ロリポップ!ユーザー専用ページの[サーバーの管理・設定]をクリック](https://kawara-saitekika.com/blog/wp-content/uploads/2022/07/1_lol_FTP-1600x900.jpg)
[ロリポップ!FTP]をクリック。
![メニューの[ロリポップ!FTP]をクリック](https://kawara-saitekika.com/blog/wp-content/uploads/2022/07/2_lol_FTP-1600x900.jpg)
WordPressフォルダ直下のindex.phpをコピー
ここからはFTPクライアントで操作します。
- WordPressフォルダをクリックしたところにあるindex.phpを選択
- [ファイルのコピー]アイコンをクリック
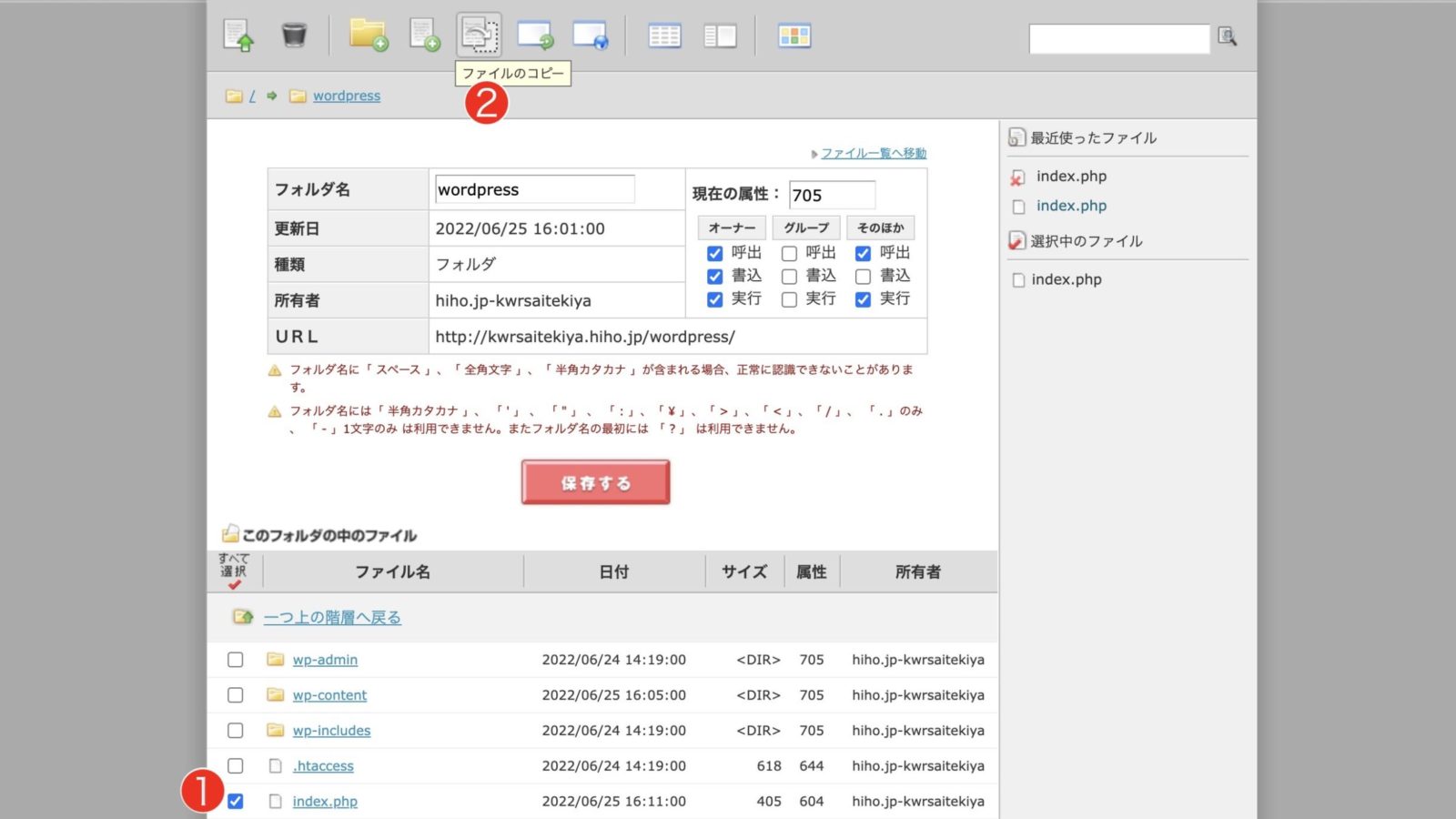
ルートディレクトリにindex.phpをペースト
[ファイルのコピー]をクリックすると、コピー先を選ぶ画面に変わります。
- ルートディレクトリを選択
- [このフォルダへコピーする]をクリック
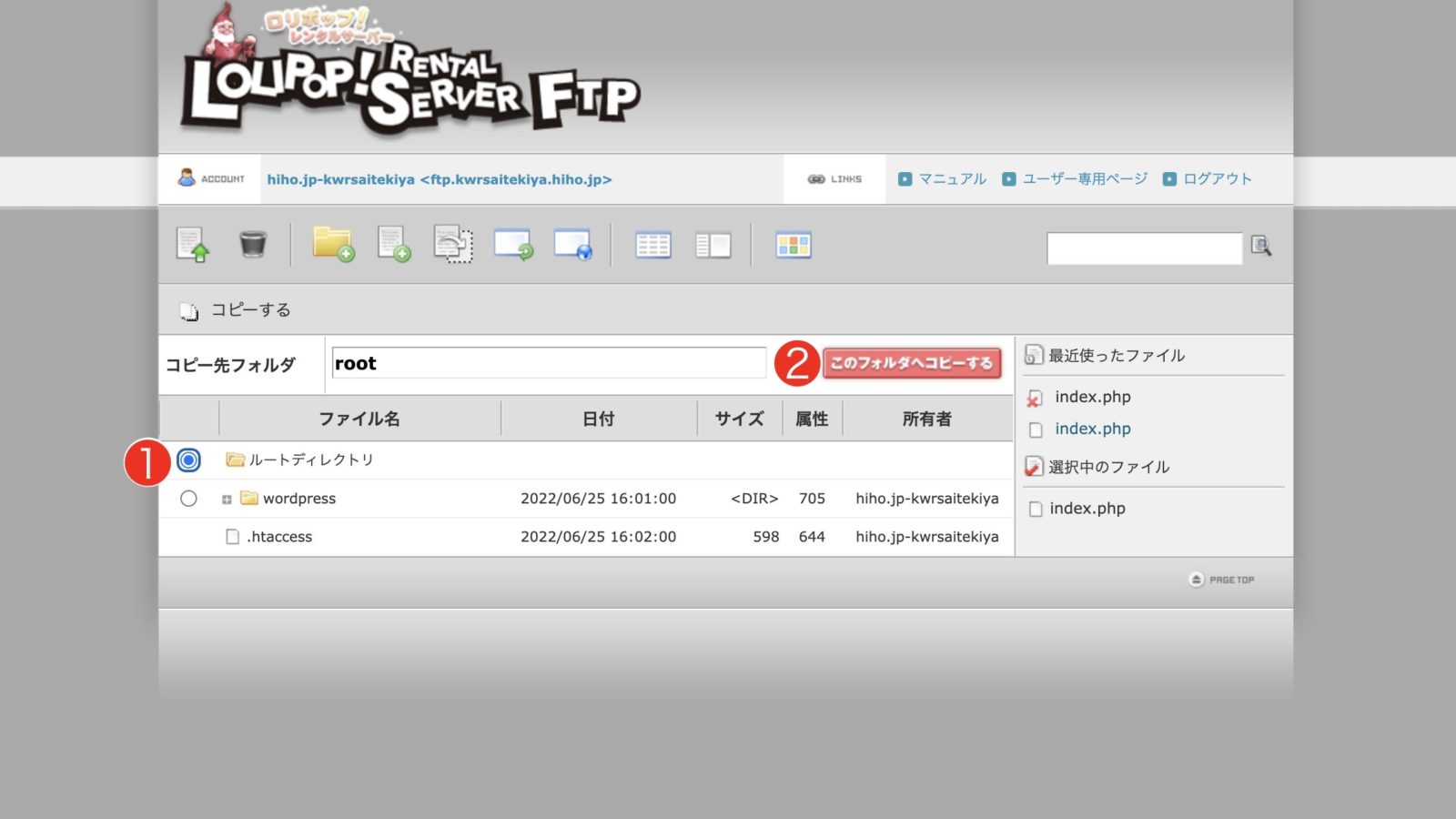
ルートディレクトリのindex.phpを開く
ルートディレクトリにindex.phpが表示されたら、次の操作です。
index.phpをクリックして開く
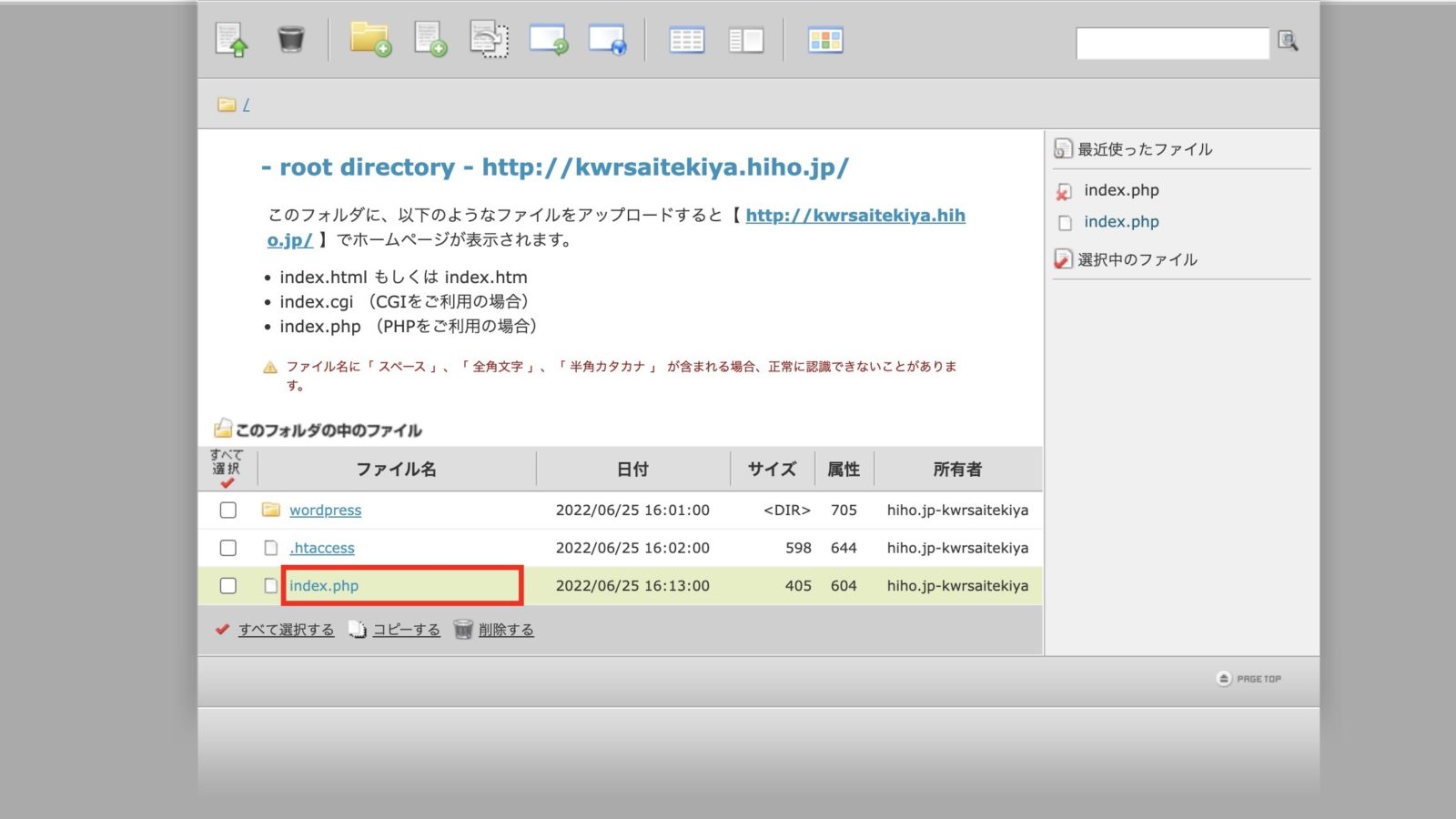
[wp-blog-header.php]のパスにディレクトリ名を追加する
次はファイル内の記述を変更します。
最下部に[/wp-blog-header.php]という記述があるので、メモしたディレクトリ名をその直前に追記します。
/wordpress/wp-blog-header.php
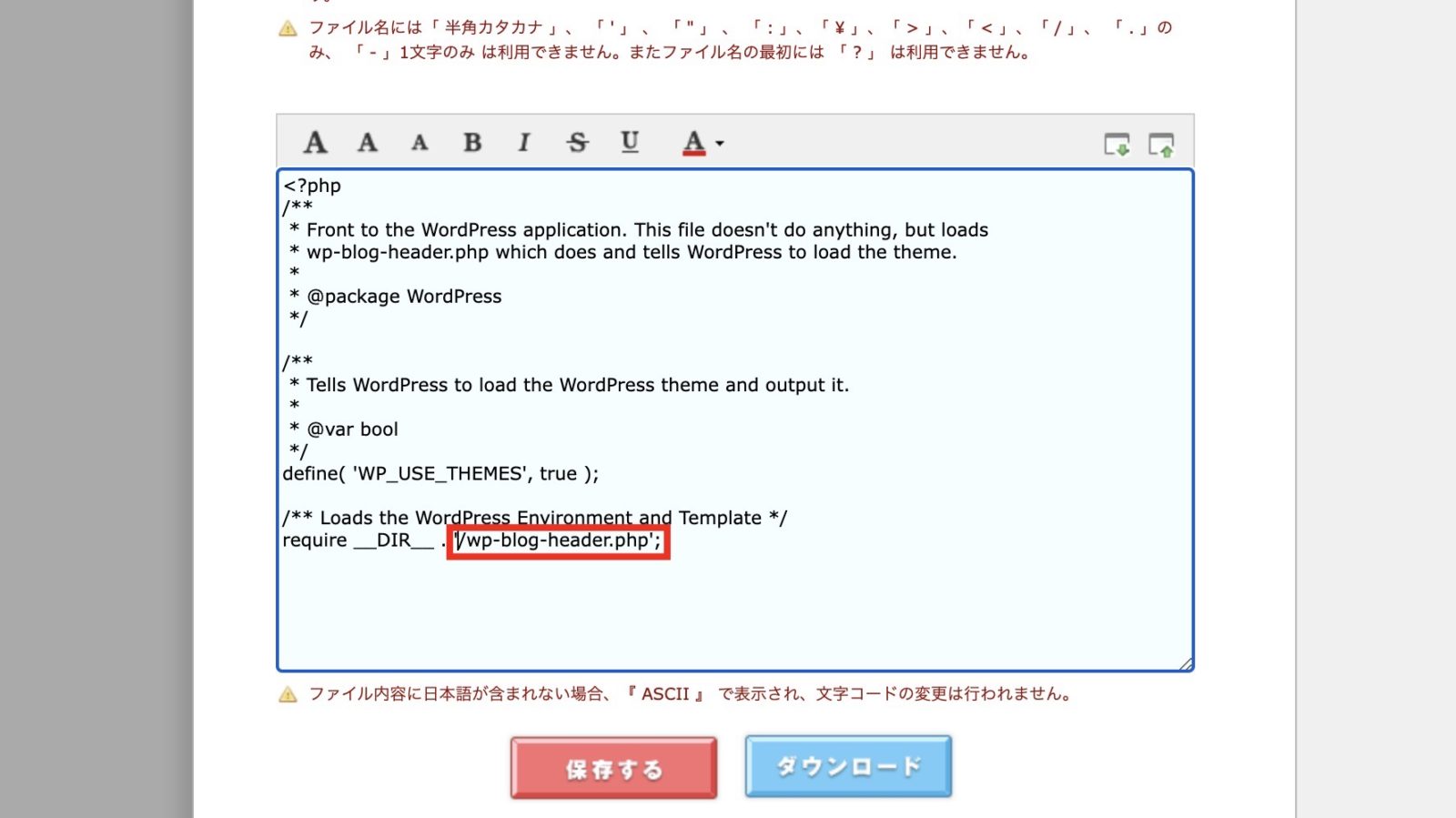
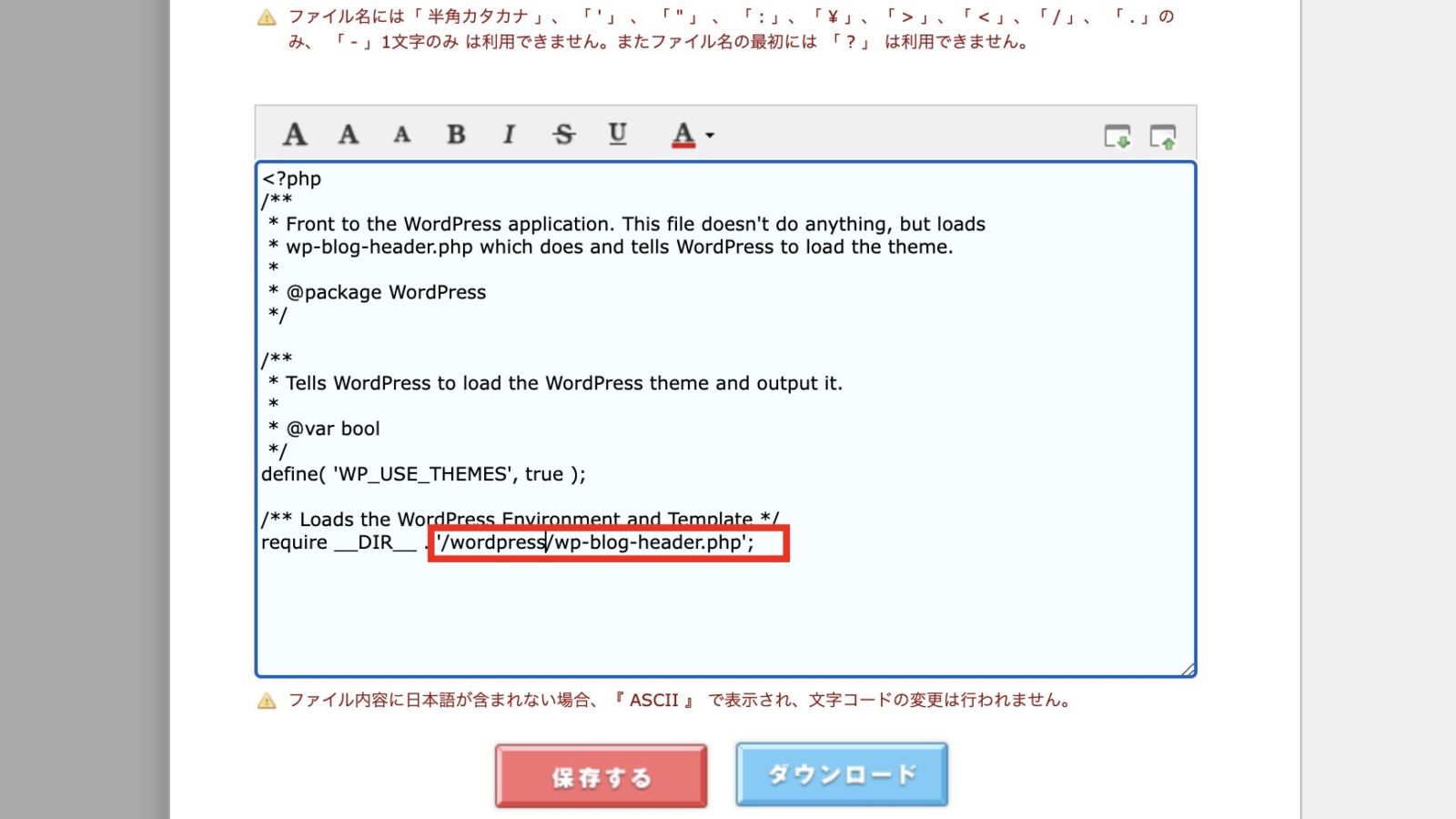
[保存する]をクリックして、index.phpファイルへの編集作業を終えます。
以上で、FTPクライアント使った操作は終了です。
サイトアドレス(URL)を変更する
最後の工程は、WordPressの管理画面に戻ります。
サイトアドレス(URL)からディレクトリ名の部分を削除する
画像の例では、/wordpress の部分のみ削除しています。
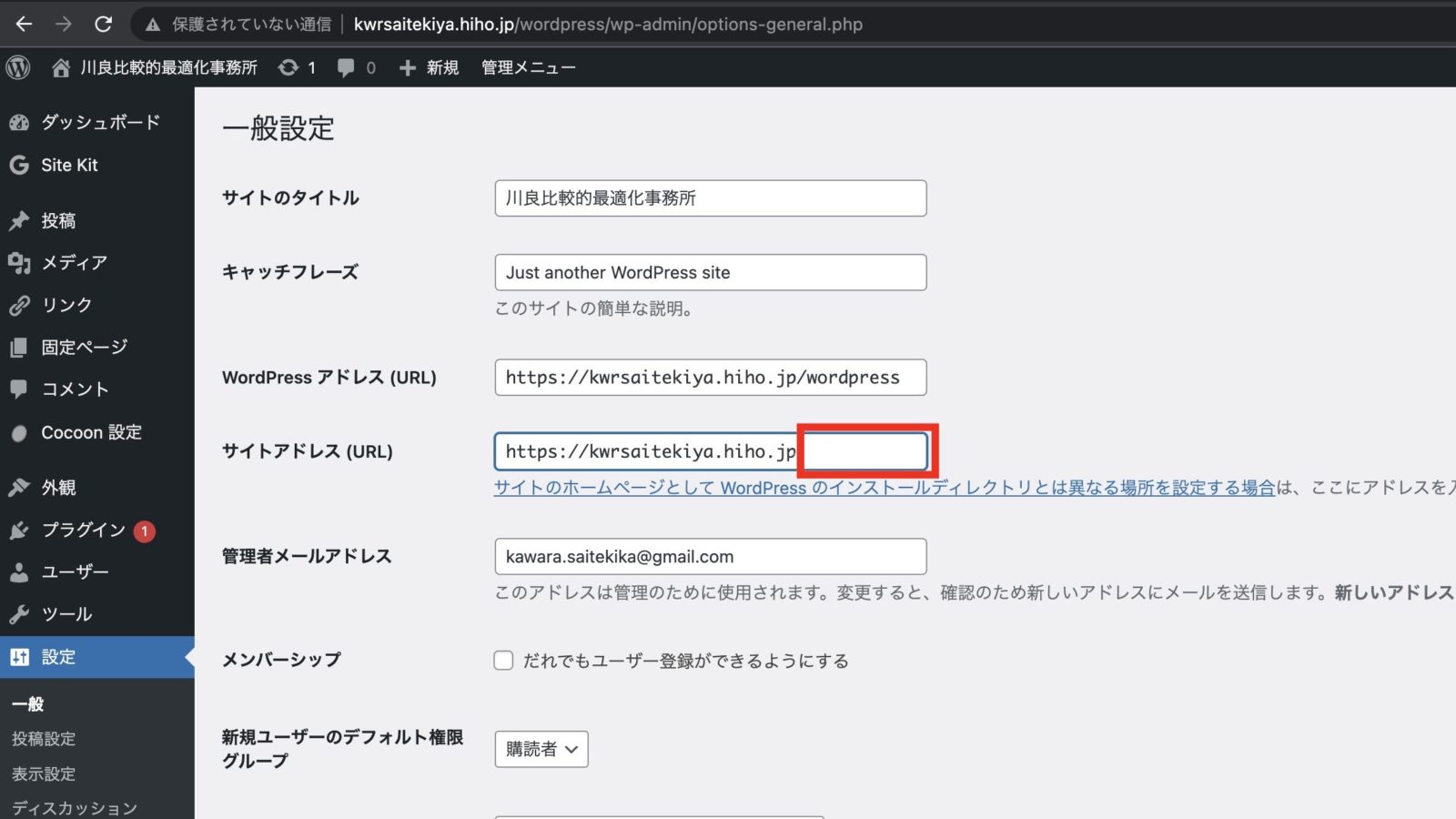
最後に[変更を保存]をクリックして、すべての作業は終了です。
試しに、ホームページアドレス(ルートドメイン)にアクセスして、WordPressブログが表示されることを確認しましょう。
まとめ
この記事では、WordPressブログのアドレスをルートドメインに変更する方法について解説しました。


