この記事では、WordPressブログを開設したらスグに済ませておきたい初期設定を紹介します。
最近ではサーバーレンタルと同時にWordPressが導入できるサービスがトレンドですが、初期設定をせずに進めてしまうと、後から取り返しのつかない事態に陥ってしまいます!
次に当てはまる人は必ず初期設定を済ませてから、WordPressブログづくりをスタートしましょう。
- たった今、WordPressブログを開設したばかりの人
- WordPressブログを自分なりにカスタマイズしたい人
この記事で紹介する初期設定の内容は、WordPressの同時インストールサービスでは自動的にやってもらえない内容です。
- WordPressブログのサイトアドレスの変更
- WordPressテーマに「子テーマ」を導入
- WordPressの各種設定
- WordPressのプラグインを導入
それでは順を追って、初期設定を行っていきましょう。
WordPressブログのサイトアドレス(URL)を変更
【重要】WordPressブログがどのようなURLで表示されるのか、必ず確認しましょう。サイトアドレス(URL)の変更は、後になるほどSEOで大きなロスが発生します。開設直後に実施しましょう。
WordPressブログのサイトアドレス(URL)とは?
WordPressブログを表示するためのアドレス(URL)です。
ロリポップ!レンタルサーバーのWordPress同時インストールを利用すると、WordPressブログを表示するためのアドレス(URL)は、このようになっています。
https://kawara-saitekika.com/wordpress
ちょっと長いですよね・・・末尾の /wordpress が余計のようにも思えます。
WordPressブログをトップページにしたいのであれば、次のようなスッキリとしたURLが理想です。
https://kawara-saitekika.com
WordPressブログのサイトアドレス(URL)の変更方法
WordPressの管理画面からサイトアドレス(URL)を変更することで実現できます。
多少ファイルの操作が必要なので、次の記事に具体的な方法をまとめました。やってみましょう!
準備さえ整えば、約10分で完了できますよ。

WordPressブログをトップページに表示しない場合は、変更不要です!
WordPressテーマに「子テーマ」を導入
【重要】WordPressブログのカスタマイズをするなら「子テーマ」は導入必須です!
WordPressブログのデザイン・レイアウト・機能を取りまとめているのが「テーマ」です。
テーマのカスタマイズはWordPressブログ運営の楽しみの1つですが、カスタマイズの前に「子テーマ」を準備しましょう。
子テーマを準備せずにカスタマイズすると、テーマのアップデートでカスタマイズが台無しになるというリスクもあります。
次の記事に、WordPressブログの「親テーマ」「子テーマ」についての解説と、無料テーマ・Cocoonを例にした「子テーマ」の導入方法をまとめました。
こちらも10分足らずで完了できます!
WordPressの各種設定
ここからは、WordPressの管理画面[設定]でおこなう初期設定です。
WordPressブログを最速でスタートするために、最低限の内容を紹介します。
【4点】WordPressの管理画面から実行する初期設定
この記事で紹介するのは4つです!
- 一般設定:サイトのタイトル・キャッチフレーズ
- 表示設定:検索エンジンでの表示
- メディア設定
- パーマリンク設定
一般設定:サイトのタイトル・キャッチフレーズ
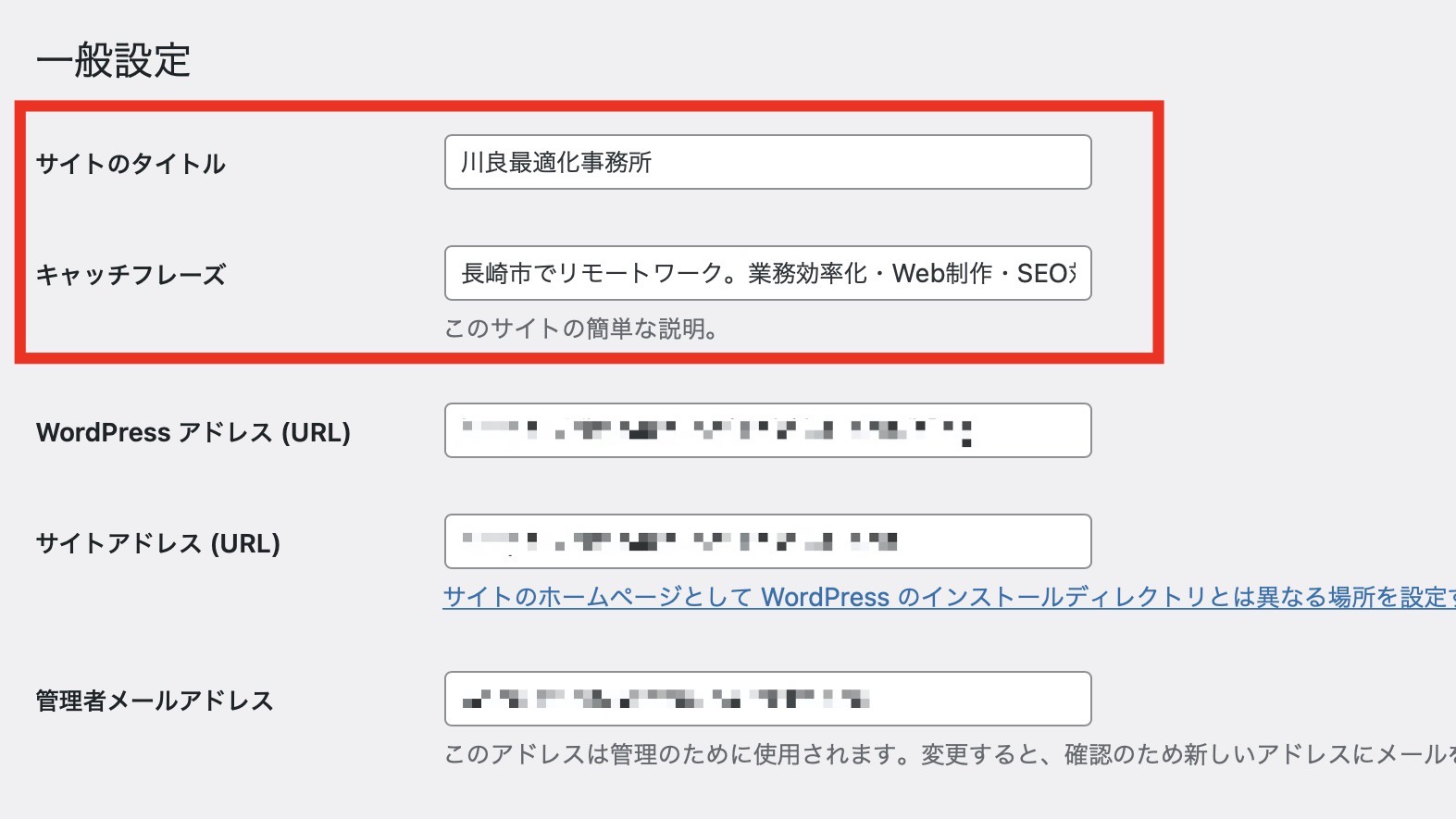
サイトのタイトル: WordPressブログのタイトルです。
SEOを意識してキーワードを盛り込んでいるサイトもありますが、覚えやすくてシンプルなものであれば問題ありません。
キャッチフレーズ: WordPressブログのコンテンツを簡潔に示した文章です。
キャッチフレーズにはSEOを意識してキーワードを盛り込みましょう。

キャッチフレーズはGoogleの検索結果に表示されます!
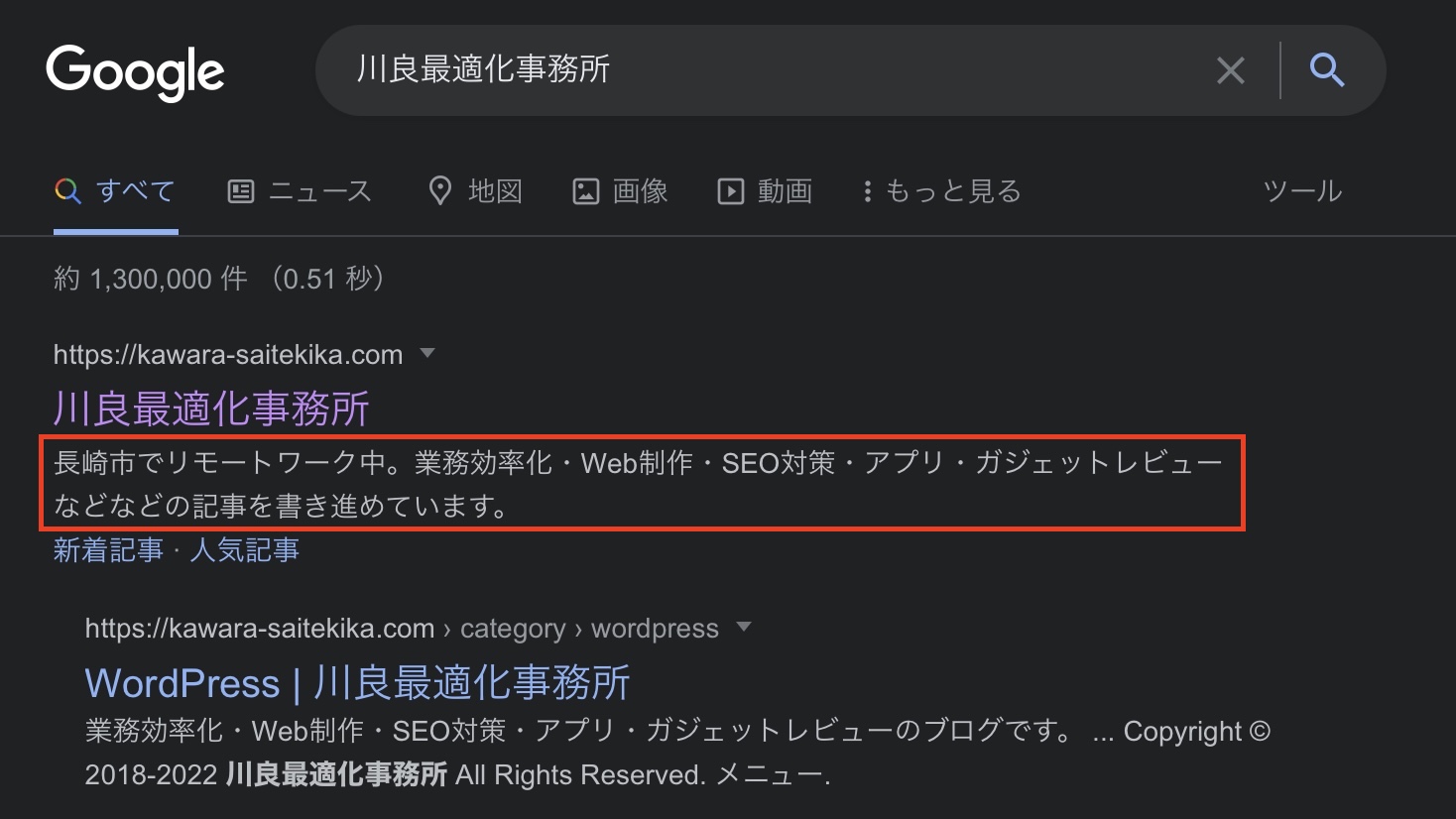
表示設定:検索エンジンでの表示
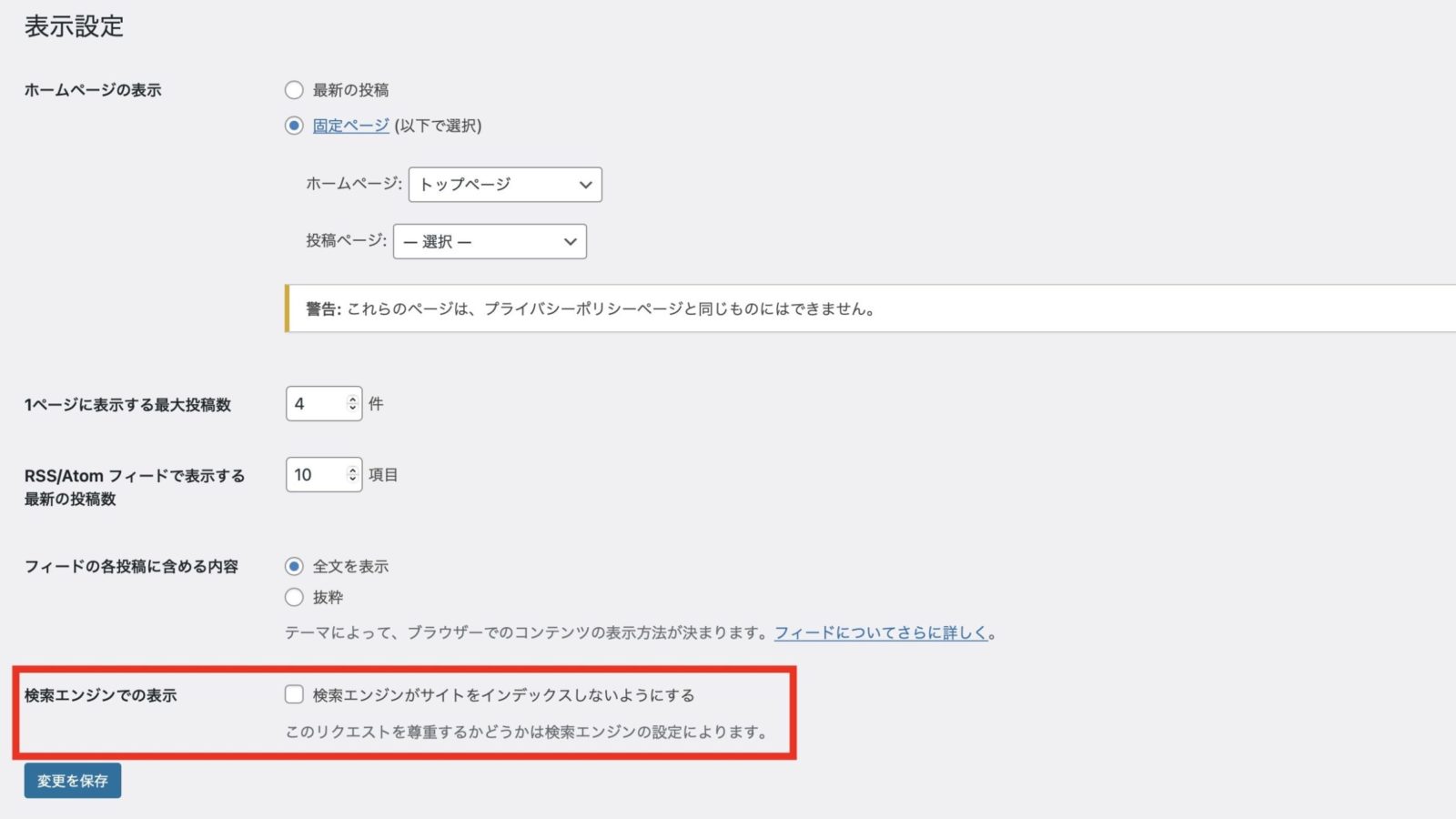
検索エンジンでの表示:検索エンジンのロボットが来訪するのを防ぐことができます。
WordPressブログの準備が整うまでは、チェックを入れておきましょう。

WordPressブログの準備が整ったら忘れずにチェックを外しましょう!
メディア設定
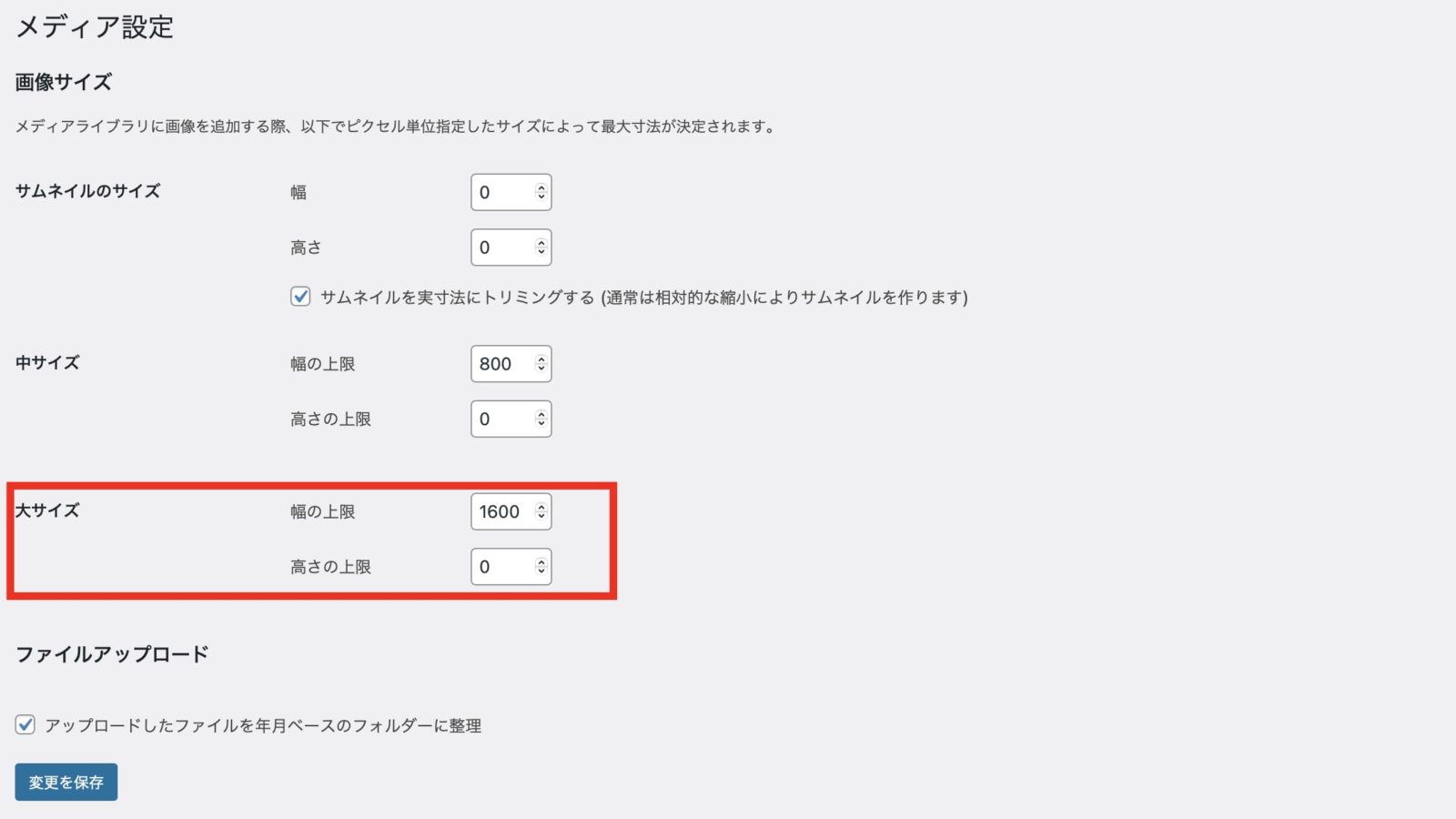
メディア設定 大サイズ:当サイトでは[幅の上限]を1600pxに設定しています。
理由としては・・・
- テーマ「Cocoon」の場合、投稿を表示する幅が最大800px。
- MacやiPhoneなどのRetinaディスプレイの解像度は、通常の2倍。
- よって、最大1600pxが必要。
あんまり大きい画像サイズにすると表示速度が落ちてしまうので、SEOに影響があります。
それとRetinaディスプレイを意識していないと、iPhoneユーザーが閲覧したときに画像がボヤける原因になります。

画像サイズや画像の容量はプラグインでもコントロールできます。
パーマリンク設定
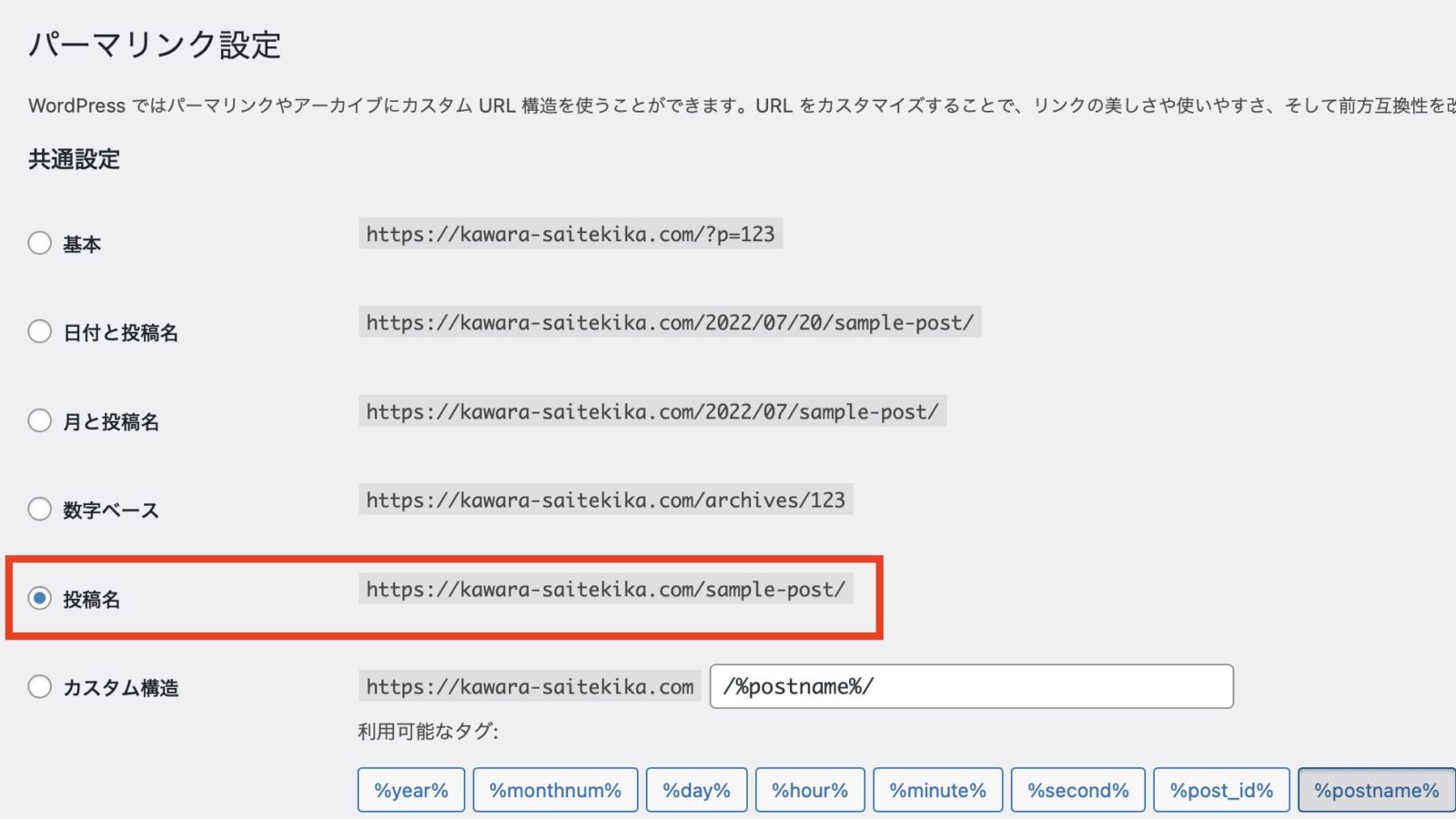
パーマリンク設定:SEOの観点から「投稿名」がオススメです。
理由としては・・・
- 記事のアドレス(URL)が最短。
- カテゴリーを変更しても、記事のアドレス(URL)の影響がない。
最初からできるだけシンプルな形式「投稿名」にしておくのがベスト。
SEOを意識すると、記事のアドレス(URL)変更は大きなリスクになります。「投稿名」以外の要素は含まない方が良いです。
たとえば、一時期はパーマリンク設定に「カテゴリー名を含めるべし」という流れがありました。
しかし、後でカテゴリーを整理したりすると、Googleにインデックス登録した記事のアドレス(URL)まで無効になってしまいます。

リダイレクト処理すれば済むのですが、管理の手間は少ない方がベストです。
WordPressのプラグインを導入
WordPressのプラグインとは?
WordPressブログにインストールして使うアプリのようなものです。
WordPressの機能を強化するのに使います。
WordPressブログ開設時にオススメのプラグイン
WordPressには星の数ほどのプラグインがあるので、開設初期にインストールしておくと便利なものをピックアップしました。
- WP Multibyte Patch
- Google XML Sitemaps
- Contact Form 7
- EWWW Image Optimizer
- SiteGuard WP Plugin
WP Multibyte Patch:日本語を正常に表示したり、適切に扱ったりできるようにするプラグインです。
WordPressにあらかじめ付いているプラグインなので、[有効化]するだけで機能します。
Google XML Sitemaps:WordPressブログのサイトマップをGoogleに送信するためのプラグインです。
無料テーマ「Cocoon」はサイトマップの送信機能を持たないので、このプラグインを導入しておきましょう。
Contact Form 7:WordPressブログにお問い合わせフォームを設置するプラグインです。
Google AdSenseで広告収入を得るためには審査の段階で必要になります。ぜひ導入しておきましょう。
EWWW Image Optimizer:記事に掲載する画像サイズを圧縮して軽量化するプラグインです。
画像サイズが大きすぎると表示速度が遅くなり、SEO効果で減点対象となります。
SiteGuard WP Plugin:WordPressブログのセキュリティを高めるためのプラグインです。
WordPressブログはわりと簡単にハッキングされてしまいます。身を守るために、ぜひ導入しておきましょう。

導入するプラグインは必要最低限が理想です。
プラグインについては別の記事でも紹介していこうと思います。
まとめ
この記事では、WordPressブログを開設したらスグに済ませておきたい初期設定を紹介しました。
- WordPressブログのサイトアドレスの変更
- WordPressテーマに「子テーマ」を導入
- WordPressの各種設定
- WordPressのプラグインを導入
次はWordPressブログの収益化には欠かせない、Google系の分析ツールを導入していきましょう。


