この記事では、Google Search Console(グーグル サーチ コンソール)の設定方法について解説しています。
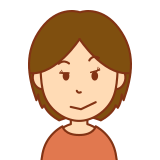
サーチコンソール・・・?
Google サーチコンソールは、「GSC」とか「サチコ」と呼ばれることもあります。
サチコではいったい何ができるのかというと…。
あなたのサイトが、どんなキーワードで検索されているのかがわかる!
おもしろそうでしょう?
Google サーチコンソールは、狙ったキーワードで検索されているのか、いないのか・・・がわかるだけでなく、いち早くGoogleの検索結果に載るための機能も持っています。
WordPressブログであれ、お店のホームページであれ、サイトを作ったからには、Googleの検索結果にヒットしなければ意味がありませんからね。
WordPressブログを開設したら、Google サーチコンソールもスグに設定してしまいましょう。
Google アナリティクスの設定を終えていれば、カンタンに導入できますよ。
Google サーチコンソールの設定方法
Google サーチコンソールの設定は、所有権の確認をする・・・それだけです。
「あなたがそのサイトの正式な所有者かどうか?」を証明する方法はいくつかあるのですが、Googleアナリティクスと連携するのがもっともカンタン。
Google アナリティクスの設定を終えていない場合は、まずはこちらから!
すでにGoogle アナリティクスの設定を終えている場合は、次に進みましょう。
Google アナリティクスのアカウントでログイン
Google サーチコンソールにログインします。
Google アナリティクスと同じGoogle アカウントでログインしましょう。
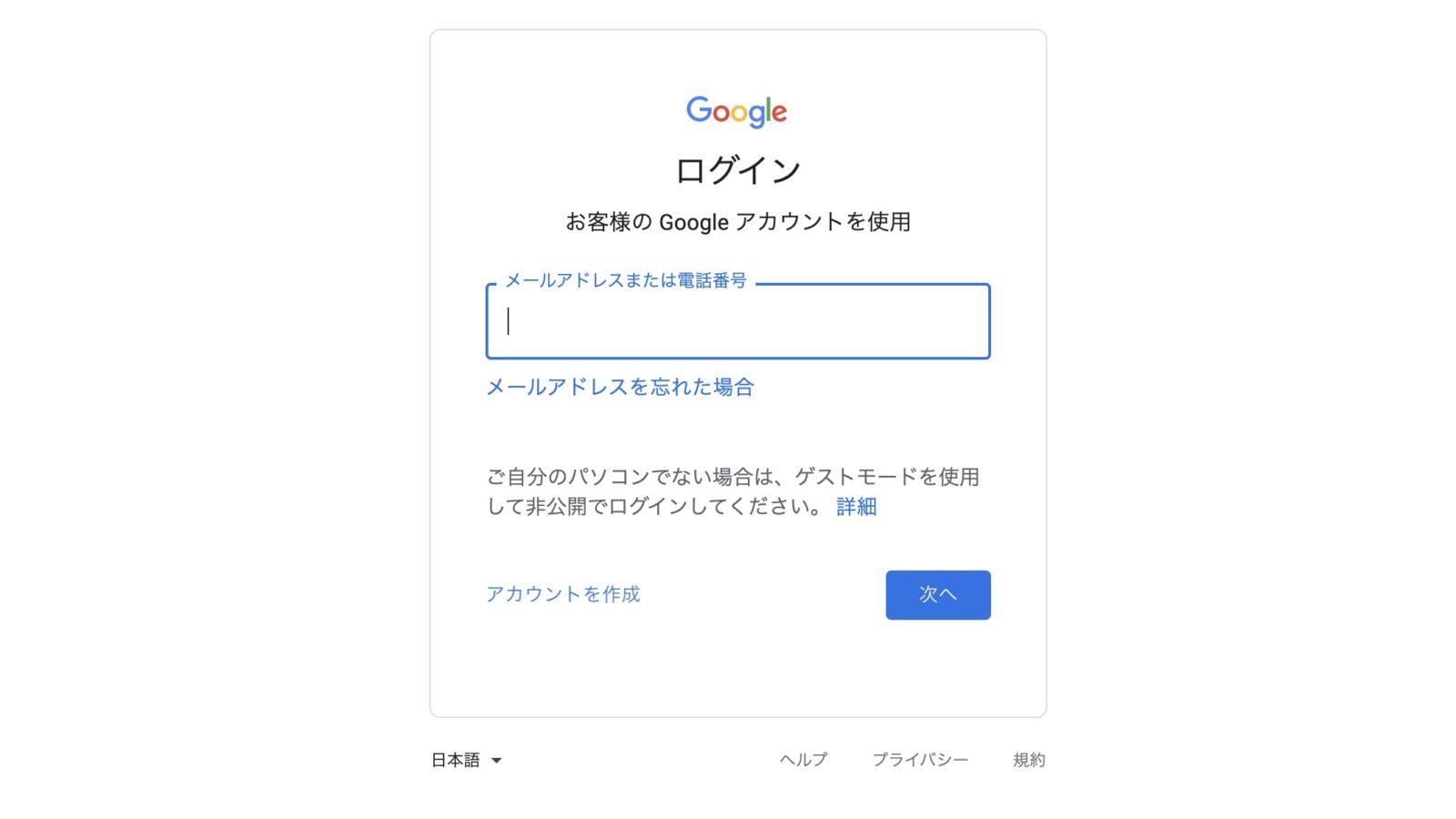
URLプレフィックスで所有権を確認
ログインすると、「ドメイン」または「URLプレフィックス」の2択を迫る画面が表示されます。
ここでは迷わず、URLプレフィックスにWordPressブログのURLを入力します。
https://から入力しましょうね。
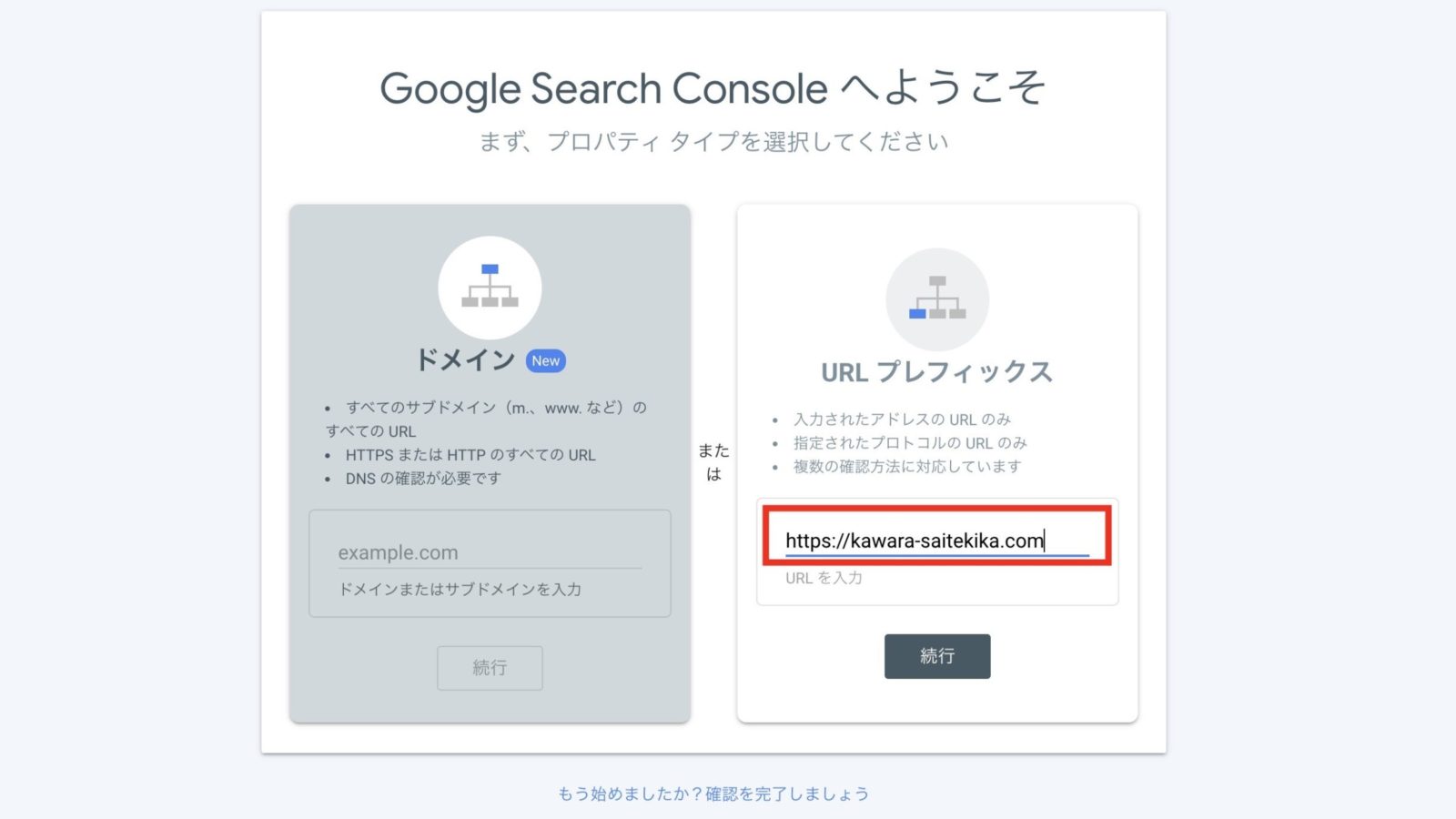

「ドメイン」は初心者向けの確認方法ではありませんので省略します。
URLを入力したら、[続行]をクリック。
すると即座に「所有権を自動確認しました」の画面が表示されます。
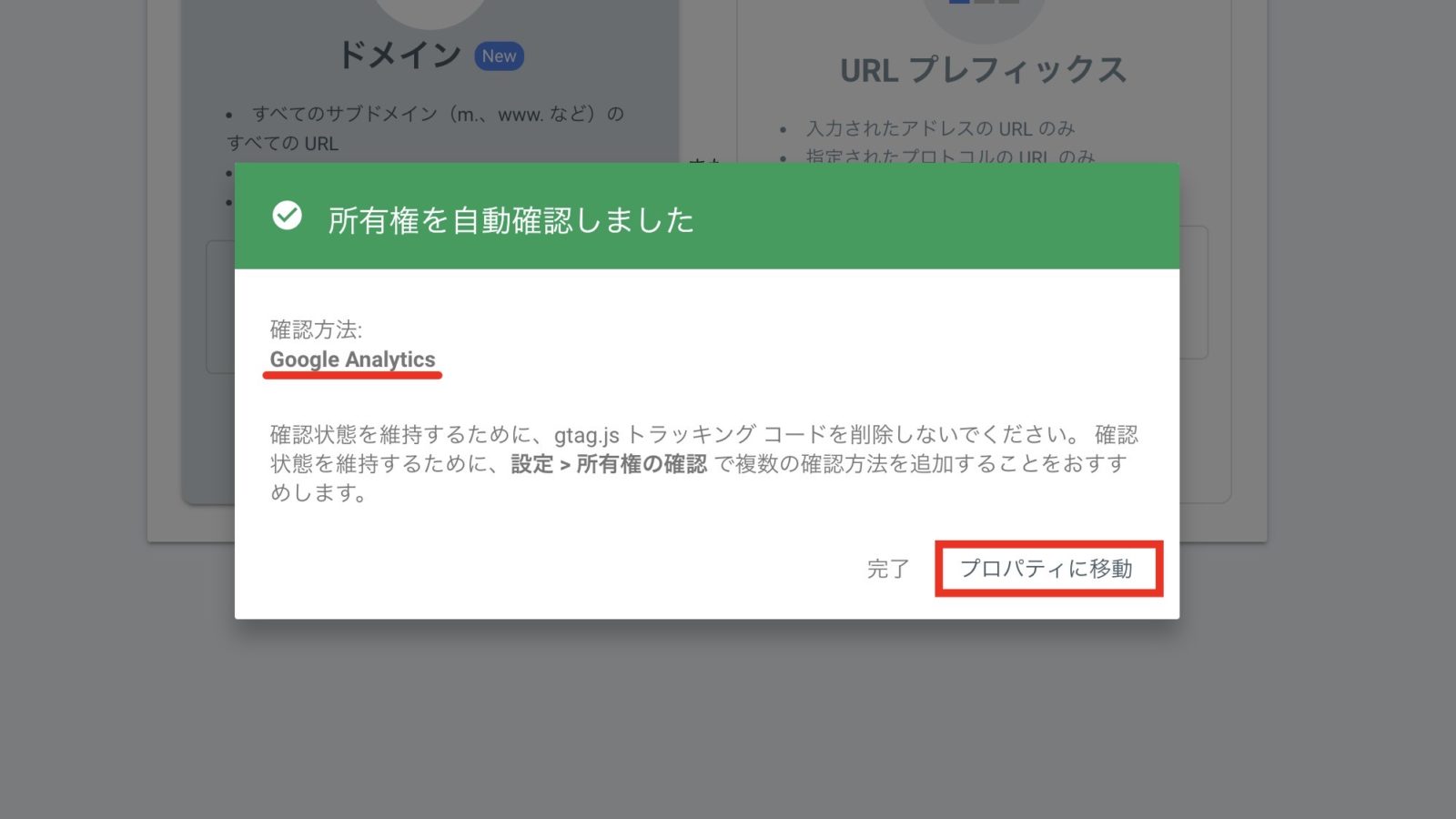
Google サーチコンソールの画面を見たい場合は、[プロパティに移動]をクリックしてみてください。
ひとまずGoogle サーチコンソールの準備はこれで完了。カンタンでしたね!
Google サーチコンソールのプロパティを表示
Google サーチコンソールのメイン画面はプロパティを呼び出すことで表示されます。
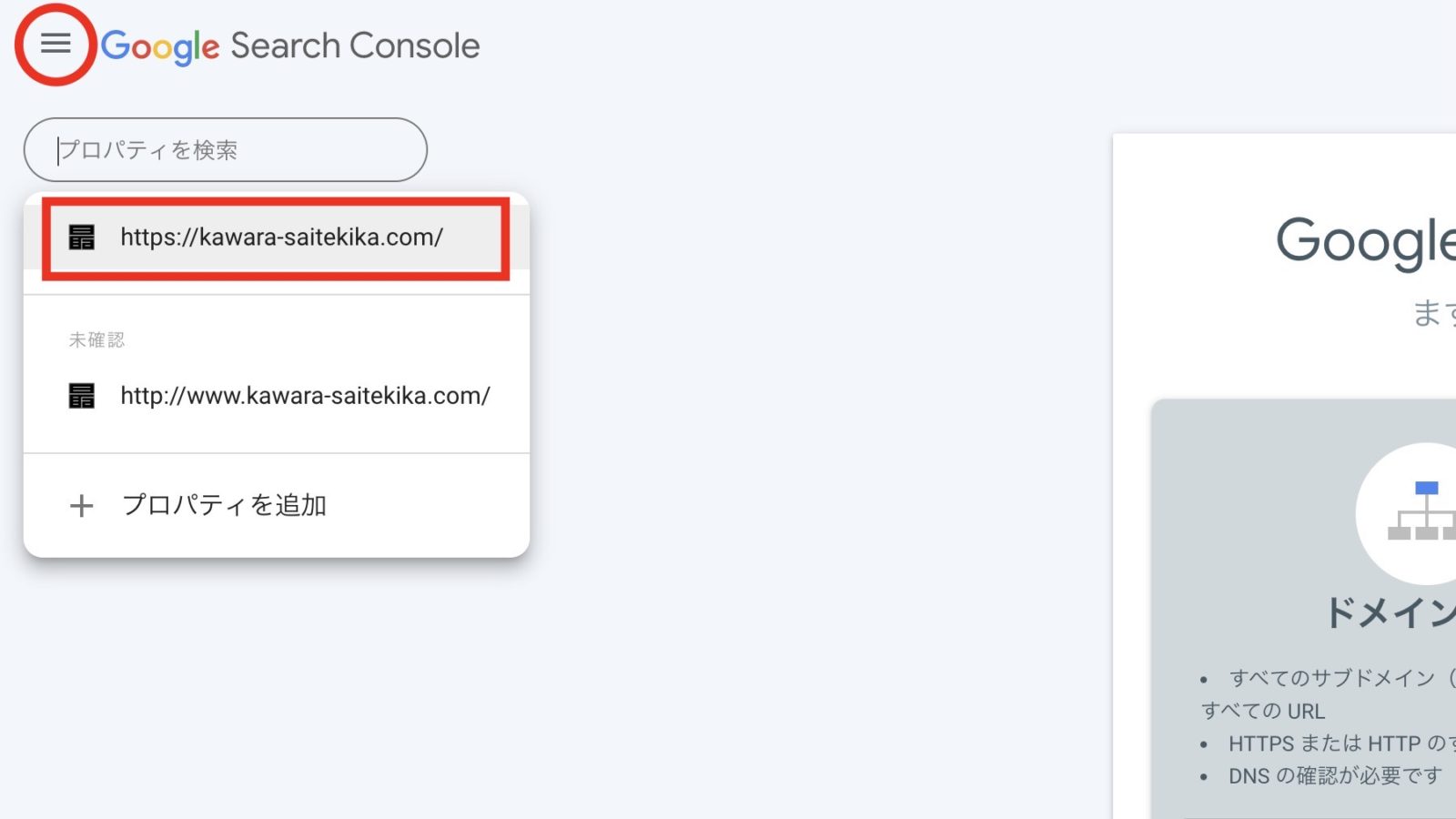
画面、左上の3本線メニューをクリック。
[プロパティを検索]から、登録したURLのプロパティを選べます。
利用開始直後はまっさらな画面ですが、数ヶ月経ってくると・・・
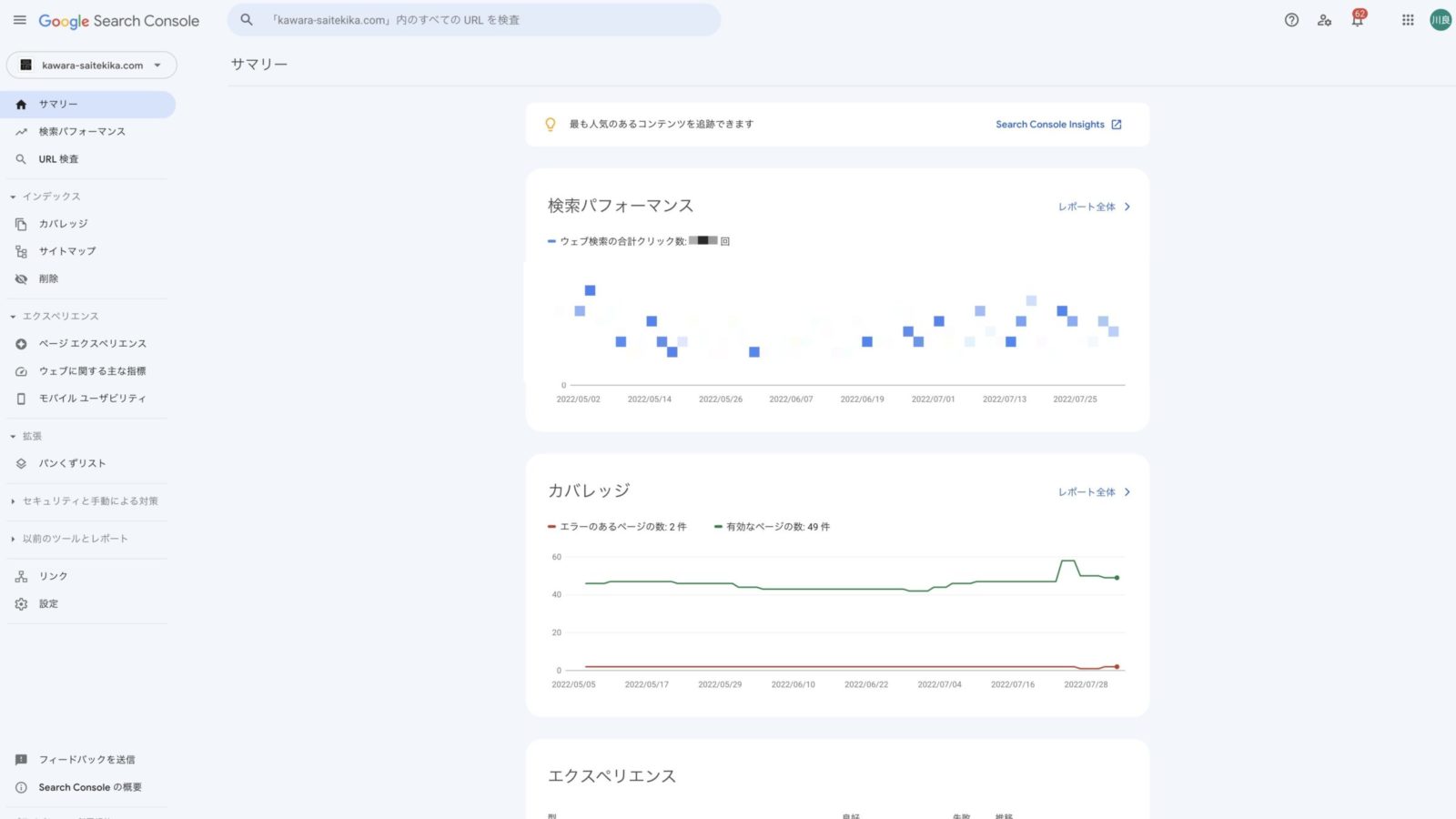
- どんなキーワード(クエリ)で検索されているか?
- 検索結果のうち、どれくらいの割合であなたのサイトが閲覧されているか?
- 検索結果の順位は何位か?
といったことが表示されるようになります。
Google サーチコンソールの基本的な使い方については、また別の記事で解説しますね!
まとめ
この記事では、Google Search Console(グーグル サーチ コンソール)の設定方法について解説しました。
Google アナリティクスの設定と合わせて、WordPressブログを開設したらスグに済ませましょう!



