Adobe Lightroom「かすみの除去」で一発操作!
写真に撮った空の写真が、肉眼で見るよりも曇っている…と感じた経験はないでしょうか?
本当はもっと透明感のある青い空なのに!と悔しい気持ちになることがあると思います。旅行先で撮影した写真なら、なおさらもったいないと感じますよね。
そんなときはiPhoneアプリ「Adobe Lightroom」を使って、「かすみを除去」してみましょう。クリアな青空が広がりますよ!
iPhoneアプリ「Adobe Lightroom」とは?
Adobe社が提供する、RAW現像・非破壊編集・カタログ管理が可能な画像管理アプリの1つです。
ひとことでまとめたら専門用語の列挙となりましたが、非常に多機能・高性能なアプリです。
わたし自身、このアプリの全てを理解しているわけではありませんので、この記事では一つの機能に絞って活用する方法をご紹介します。
「Adobe Lightroom」をApp Storeでダウンロード
Adobe Lightroom で曇り空を青空に変える方法
写真をアプリに登録
iPhone内の写真を選択するには、画面右下にあるアイコンをタップします。
※[カメラ]アイコンをクリックすると、その場で写真を撮ることもできます。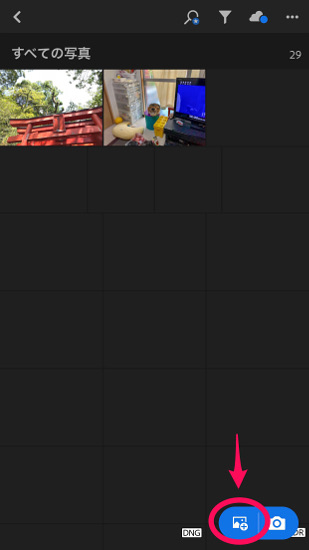
写真を選択して、画面右上のチェックマークをタップして決定します。
Lightroomに写真が登録されるので、追加した写真をもう一度タップします。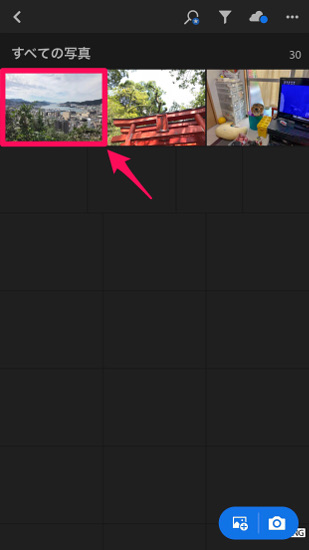
[効果]→[かすみの除去]
画面右下の[効果]をタップします。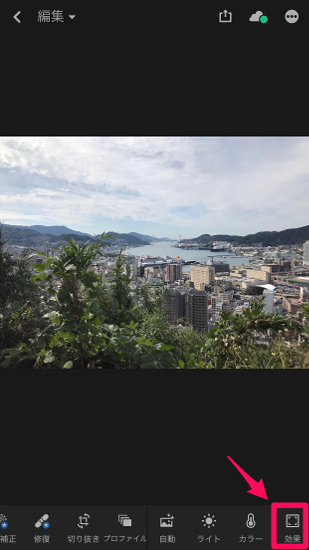
[かすみの除去]をぐぃーっと右へスライドさせます。みるみるうちに空が青くなります。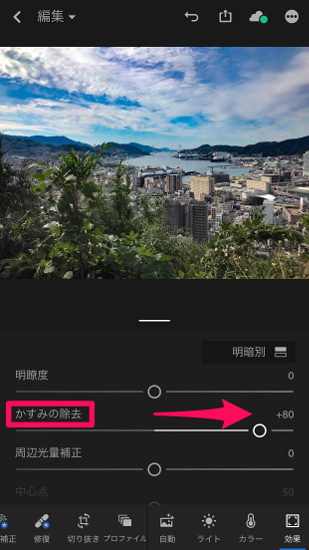
写真の保存
最後に写真を保存します。画面上の[共有]アイコンをタップした後、[カメラロールに保存]をタップします。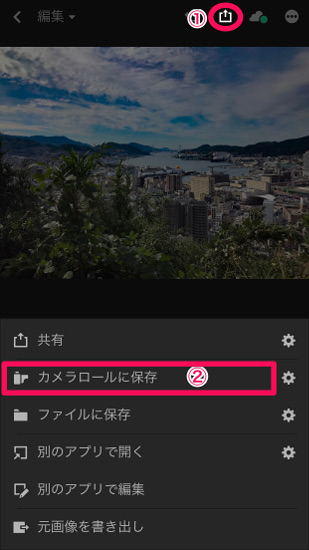
保存する画像サイズを選択します。「小-2048px」「使用可能な最大サイズ」を選ぶことができるのでお好みで。InstagramなどSNSに投稿する用途であれば、「小-2048px」で十分です。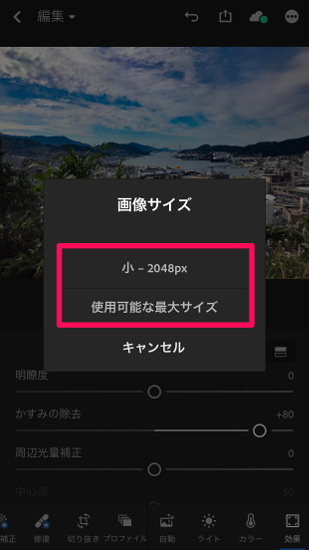
以上で、完成!
画像の比較
比較のために、補正前の画像と補正後の画像を並べておきます。
「かすみの除去」適用前

「かすみの除去」適用後

若干、盛った感じに仕上がりました(笑) 「かすみの除去」はお好みの加減で適用してくださいね。
以上、iPhoneアプリ「Adobe Lightroom」で曇り空を青空に加工する方法のご紹介でした!



