数式をコピペ&値で貼り付け直すマクロを解説します。
このマクロには、実践的なオブジェクト変数の使い方も含んでいます。
Worksheeオブジェクトの基本編 >> こちら
Rangeオブジェクトの基本編 >> こちら
お題:契約開始日と契約終了日をもとに契約月数(満月数)を算出する
次のようなワークシートがあるとします。
- ワークシート名 [契約月数]
- A列 [契約開始日]
- B列 [契約終了日]
- C列 [契約月数(満月数)]
A列・B列に入力されている日付を利用して、C列に契約月数(満月数)を求めます。
マクロの実行前とマクロの実行後のイメージは、こんな感じです。
実行前
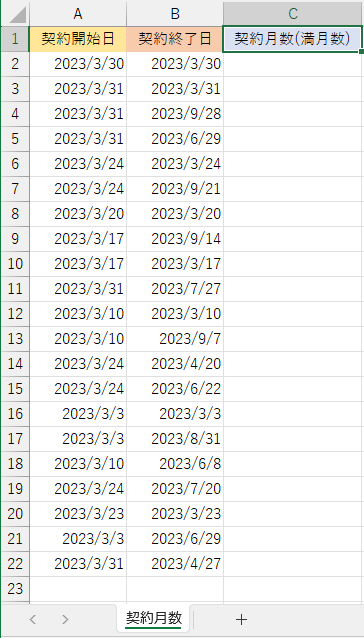
実行後
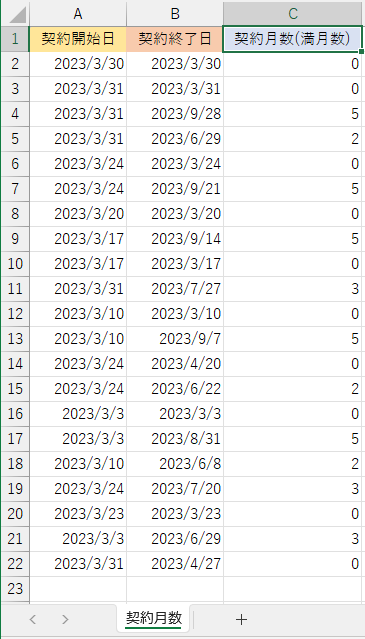
VBAコードの実例
こちらの記事に書いたVBAコードをもとに解説します。
'契約月数(満月数)を求める数式をコピぺ&値で貼り付け
Sub CopyPaste_FormulaToValue()
'作業するワークシート(Worksheet)をオブジェクト変数に格納
Dim Ws As Worksheet
Set Ws = ThisWorkbook.Worksheets("契約月数")
'コピペする範囲(Range)をオブジェクト変数に格納
Dim Rng As Range
Set Rng = Ws.Range("C2:C22")
'契約月数(満月数)を求める数式
Dim srcFml As String
srcFml = "=DATEDIF(A2, B2, " & Chr(34) & "M" & Chr(34) & ")"
'C列2行目に数式をセット
Ws.Range("C2") = srcFml
'対象範囲の全体に数式をコピペ
Ws.Range("C2").Copy
Rng.PasteSpecial Paste:=xlPasteFormulas
'対象範囲の全体を値で貼り付け
Rng.Copy
Rng.PasteSpecial Paste:=xlPasteValues
'貼り付け範囲の点線を解除
Application.CutCopyMode = False
'セルC1を選択
Ws.Range("C1").Select
End Sub
VBAコードの解説
VBAコーディングの流れ
- 1作業に使うオブジェクトを変数に格納
- Worksheetオブジェクト
- Rangeオブジェクト
- 2数式を変数に格納
- 満月数の算出にDATEDIF関数を使用
- 3C列2行目に数式をセット
- 4対象範囲に数式をコピペ
- Copyメソッド
- PasteSpecialメソッド (xlPasteFormulas)
- 5同一範囲を値で貼り付け直し
- Copyメソッド
- PasteSpecialメソッド (xlPasteValues)
- 6終了処理
オブジェクトを変数に格納
'作業するワークシート(Worksheet)をオブジェクト変数に格納
Dim Ws As Worksheet
Set Ws = ThisWorkbook.Worksheets("契約月数")
'コピペする範囲(Range)をオブジェクト変数に格納
Dim Rng As Range
Set Rng = Ws.Range("C2:C22")ワークシートとセルの範囲をオブジェクト変数に格納しています。
- Worksheetのオブジェクト変数 Ws <– [契約月数]シート
- Rangeのオブジェクト変数 Rng <– セルC2〜C22の範囲
Worksheetオブジェクト・Rangeオブジェクトの基本について詳しく知りたい方は、次の記事をどうぞ。
Worksheeオブジェクトの基本編 >> こちら
Rangeオブジェクトの基本編 >> こちら
数式を変数に格納&セルにセット
'契約月数(満月数)を求める数式
Dim srcFml As String
srcFml = "=DATEDIF(A2, B2, " & Chr(34) & "M" & Chr(34) & ")"数式を変数に格納するときは、文字列の先頭にあらかじめ = を付けておきます。
そうすることで、セルに格納された文字列は数式として認識されます。
途中に挟んでいるChr(34)は、ダブルクォーテーションの代わりです。
セルに格納されると、このような数式になります。
=DATEDIF(A2, B2, “M”)
契約月数(満月数)の算出には、Excel標準のDATEDIF関数を使用します。
=DATEDIF([起点の日付], [終点の日付], “M”)
'C列2行目に数式をセット
Ws.Range("C2") = srcFmlワークシートWsを指定してC列2行目のセルに、変数に格納した数式を代入します。
対象範囲に数式をコピペ
'対象範囲の全体に数式をコピペ
Ws.Range("C2").Copy
Rng.PasteSpecial Paste:=xlPasteFormulasワークシートWsのセルC2をコピーします。
コピーした数式を、範囲Rngに「形式を選択して貼り付け」します。
「形式を選択して貼り付け」で数式をペーストするには、次のように記述します。
(貼り付け先).PasteSpecial Paste:=xlPasteFormulas
同一範囲を値で貼り付け直し
'対象範囲の全体を値で貼り付け
Rng.Copy
Rng.PasteSpecial Paste:=xlPasteValuesワークシートWs内の範囲Rngをコピーします。
範囲Rngに「形式を選択して貼り付け」します。
「形式を選択して貼り付け」で値をペーストするには、次のように記述します。
(貼り付け先).PasteSpecial Paste:=xlPasteValues
終了処理
いずれも見た目の問題なので、省略してもOKです。
'貼り付け範囲の点線を解除
Application.CutCopyMode = False
'セルC1を選択
Ws.Range("C1").Selectコピペを実行すると、貼り付けられた範囲が点線で残ります。
通常は[Esc]キーを押すなどして消去するのですが、これをマクロで実行するのが次の1行。
Application.CutCopyMode = False
セルの選択については省略します。
まとめ
Worksheetオブジェクト・Rangeオブジェクトを使って、数式をコピペ&値で貼り付け直すマクロを解説しました。
オブジェクト変数をうまく使って、VBAコードを効率化しましょう!



