Excel VBA(マクロ)を扱うための準備をしましょう。必ず済ませておきたい設定を2点と、Excelマクロ有効ブックの保存方法をご紹介します。
[開発]タブを表示する
Excelのリボンに[開発]タブを表示し、VBA(マクロ)関連の操作を利用できるようにします。
- メニューの[ファイル]をクリック
- [オプション]をクリック
- 下記キャプチャの要領で、Excelのオプションから[リボンのユーザー設定]をクリック
- [開発]にチェックを入れて、[OK]ボタンをクリック
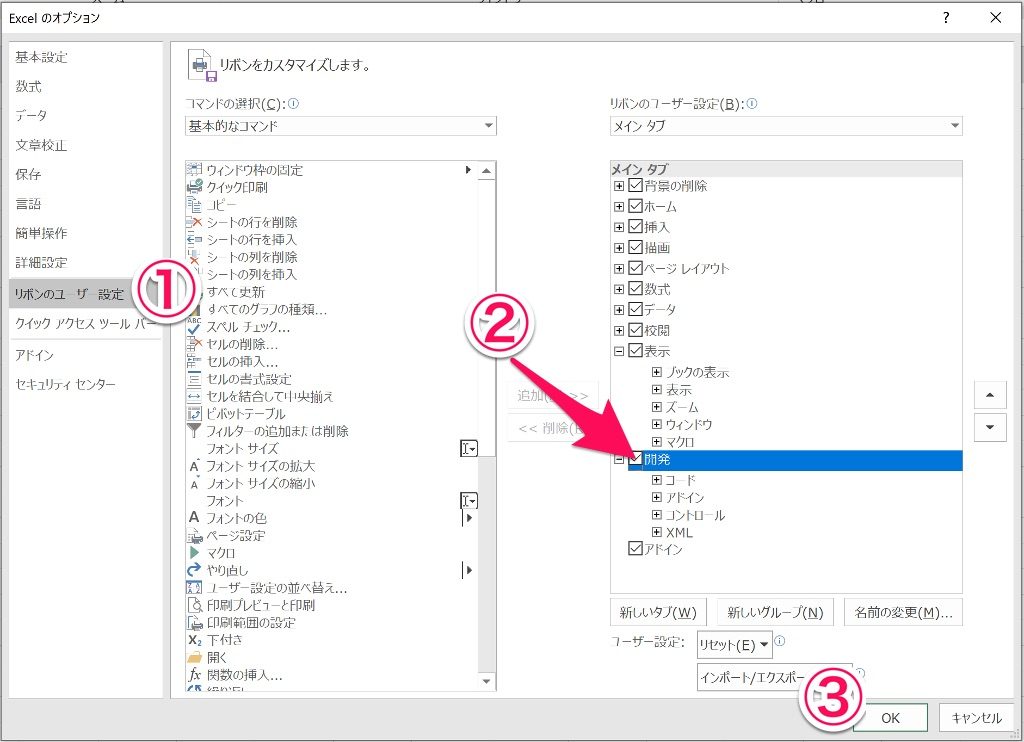
[開発]タブに表示される内容は以下のとおりです。左端にある「Visual Basic」をクリックすると、VBAを入力する画面(Visual Basic Editor)が開きます。

変数宣言を強制する
「変数」とは何か?についての説明は後回し。「変数宣言」をし忘れると後々面倒なことになるので、変数宣言をしていないとエラーが起こるよう設定しておきます。
- [開発]タブの[Visual Basic]をクリック
- VBEの[ツール]→[オプション]をクリック
- オプションから[変数の宣言を強制する]にチェックを入れる
- [OK]ボタンをクリック
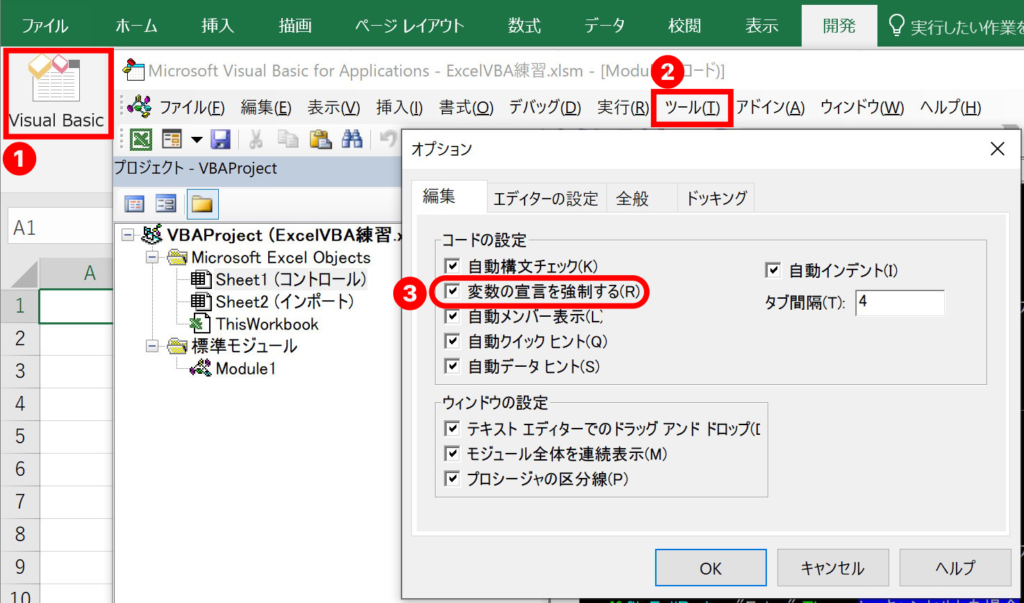
「変数宣言の強制」を設定すると、プログラムの先頭に「Option Explicit」が表示されます。以降、プログラムの中に変数宣言されていない変数が使用されると、エラーが発生します。
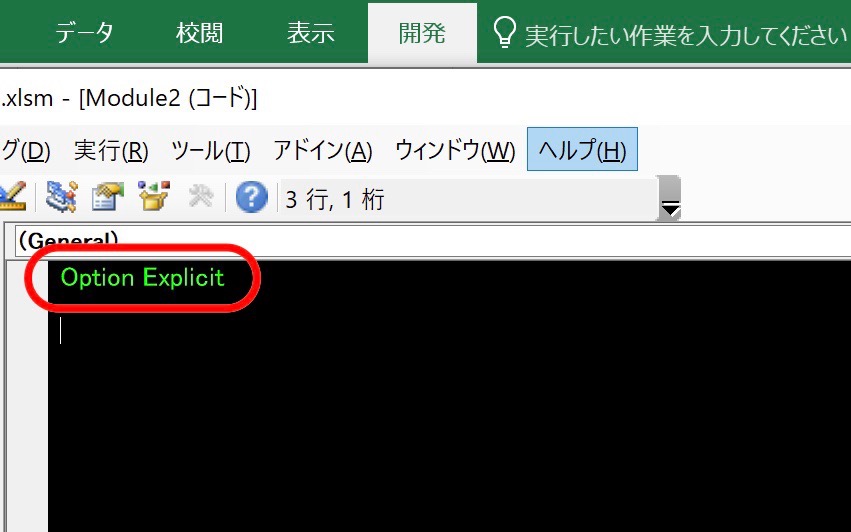
たとえば、カードゲームのUNOでは手持ちのカードが残り1枚になったら「UNO!」と宣言をするルールになっていますが、Excel VBAの初期設定は、「UNO!」と宣言をしなくてもよい状態になっています。いわば無法地帯。
Excelマクロ有効ブックで保存する
落とし穴です。せっかくVBA(マクロ)を組んでも、通常のExcel形式(.xlsx)で保存してしまうと実行できません。
初回の保存時または名前を付けて保存を実行する場合、「Excelマクロ有効ブック(*.xlsm)」を選択して保存するよう心がけましょう。
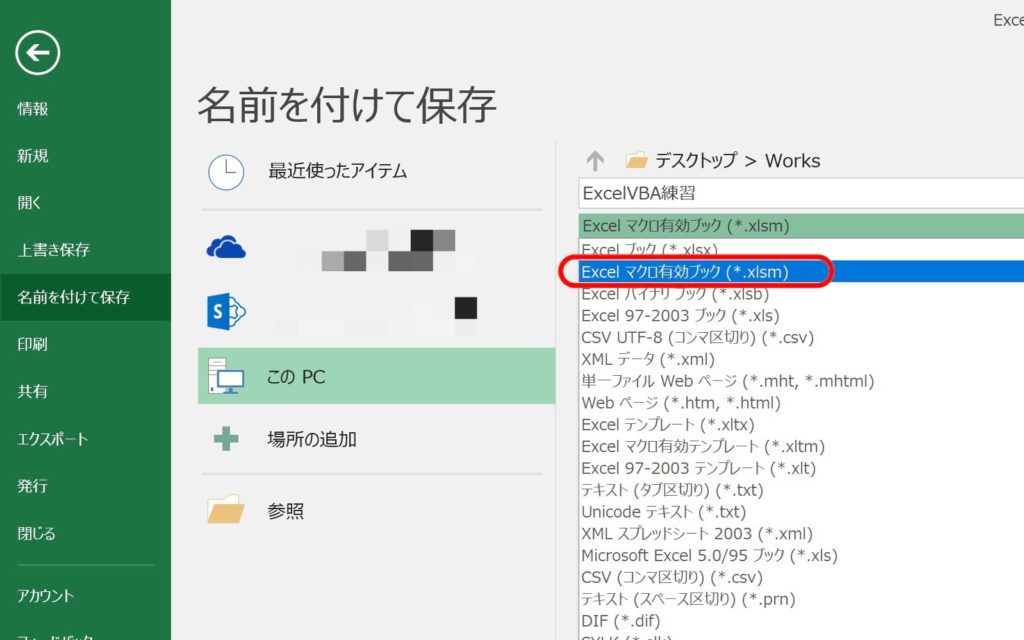
以上で、Excel VBA(マクロ)を扱う準備が整いました。



